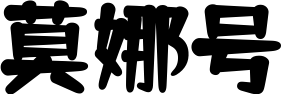Excel自动批量生成目录, 这个方法太实用了!
WPS虽然没有off强大,但是发现身边越来越多的人都在使用WPS,几乎所有off的功能在wps off里面都是一样的作,同时wps的一些设置非常人性化,使用起来非常顺手,WPS的轻量级运行起来比off快很多。关于Excel方面有个比较常用的功能给大家分享下,这就是比较常用的Excel自动批量生成目录。
 excel建立多级目录树_excel建立多级目录树键盘
excel建立多级目录树_excel建立多级目录树键盘
excel建立多级目录树_excel建立多级目录树键盘
在WPS的工作表是可以直接右键创建目录,但是这个要开通WPS会员才有权限。
这里可以通过引用公式来创建目录(引用off中的方法,在WPS同样适用):
步: 我们先在Excel工作薄的前面新建一个工作表,命名为Excel技巧目录,这个工作薄里面包含了很多张工作表。
第二步: 定义名称
把光标放在对应B1单元格,然后选择公式下方的定义名称。在引用位置书写如下的函数,
=INDEX(GET.WORKBOOK(1),ROW(A1))&T(NOW())
然后点击确定即可。
第三步: 然后在B1单元格编辑函数
在B1单元格中输入这样的函数:=IFERROR(HYPERLINK(索引目录&"!A1",MID(索引目录,FIND("]",索引目录)+1,99)),""),然后往下填充就可以获得相应的工作表标题了!
而且点击后也能实现对应工作表的链接!
做完后发现WPS免费版不支持宏
做完目录后重新打开文档目录超链接不显示,要在微软off上才能查看目录。此刻我崩溃了
在WPS实现目录超链接,还是得开通会员
希望这篇文章能帮助到大家!
怎么用excel做类似于系统里“+”“—”的目录树
可用系统提供的“组及分组显示”功能实现。
作方法(定数据在A列从A1开始共20行,平均分成两组,每组再分为两组):
1、选定A1:A10,2003版点菜单“数据"——“组与分组显示”——“组合”。2010版点菜单“数据"——“创建组”——“创建组”。
2、选定A1:A5,再执行步骤1的作。再选定A6:A10,继续执行步骤1的作。
3、A11:A20的作同1和2。
excel这种多级目录是如何制作的?
有目录工具这个功能,设置多级下拉菜单就可以做出你说明的效果了,你可以下载一个模板自己修改就好
【数据】-【组合】来处理
菜单-数据-组合。具体点到后会有提示的。
选中你需要合并的行
然后点击菜单-数据-组合
excel中怎样设置不同级别的目录而且还能伸缩的
如我们有这样一个excel工作表,表中记录的是张三、李四、王五、赵人参加比赛分别得到9个评委的评分情况,其中每3个评委一组,共3组评委。显然,我们只需知道每组评委的平均分以全部评委的平均分就可以了
同时选中需要创建组的相邻几列,然后单击excel菜单栏中的“数据”选项卡,在“数据”标签下找到“创建组”,点击“创建组”将选中的列合并为组,则选中的列的上方会出现伸缩条,点击伸缩条就能对选中的列进行展开或者合并。
这个方法同样适用于行。同时选中需要创建组的相邻几行,然后单击excel菜单栏中的“数据”选项卡,在“数据”标签下找到“创建组”
点击“创建组”将选中的行合并为组,则选中的行的左侧会出现伸缩条,点击伸缩条就能对选中的行进行展开或者合并。
当需要取消创建组时,只需同时选中已创建组的几列或者几行后,点击“数据”下的“取消组合”,则能取消创建组设置。
excel设置多级目录的方法有哪些
excel设置多级目录的方法有哪些?Excel多级目录具体该如何制作呢?想要在excel中设置多级目录应该怎么做?请看下面的excel设置多级目录的方法吧!
excel表格多级目录的设置方法步骤【1】
1、现有如下图所示的数据,要求、以方法、厚度、品种进行分类汇总,并对数量、面积、金额求和。
2、在进行分类汇总前需要先对数据进行排序,作如下图所示。
3、在排序对话框中,点击“添加条件” 两次,这样可以对三个字段同时进行排序,关键字和次序的设置如下图,单击确定。
4、排序后的数据如下图、
5、单击数据区域中的任一单元格,在依次单击、数据-分类汇总 ,在弹出的分类汇总对话框中做如下选择、分类字段、方法;汇总方式、求和;同时勾选、面积、金额、单价字段,之后单击确定。
6、此时的数据已经按方法字段进行了汇总,如下图、
7、再次点击、分类汇总,并做如下设置,确保“替换当前分类汇总” 未补勾选,单击确定。
8、再次点击、分类汇总,并做如下设置,完成后单击确定。
9、通过以下作,此时EXCEL已对数据进行了3次汇总,得出5个级别的汇总结果,如下图。
excel表格制作二级目录的`步骤【2】
首先我们先模拟一下表格情况,A~D为一级目录,A1,A2...B1,B2...C1,C2...D1,D2...这些为二级目录,见下图所示;
下面我们先选择表格,按下定位快捷键(Ctrl+G),点击一下“定位条件”;
进入“定位条件”后,我们选择“常量”,点击确定,这时候软件会自动选中有效数据;
现在我们找到菜单栏上的“公式”,找到定义的名称里面一个“根据所选内容创建”;
点击后,软件弹出一个对话框,这时候我们选择“首行”打钩,点击确定;
接着我们点到一级目录下面的单元格,在菜单栏中找到的“数据”,进而“数据验证”,选中里面的“数据验证”;
然后在“数据验证”里面的“设置”,验证条件选中“序列”,来源根据=$A$1:$D$1,如下图所示;
这样,一级目录即完成了,我们可以选择A,B,C,D,这四项目;
现在我们继续制作二级目录,还是跟做一级目录一样,先点到二级目录单元格,“数据验证”里面的“设置”,验证条件选中“序列”,这里要改动的是来源根据=INDIRECT($G$2),点击确定,这样,二级目录也做好了。