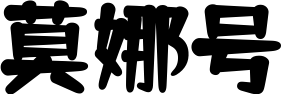如何使用win10系统自带屏幕录制功能
2、然后再回到屏幕上,弹出来的页面中就是录制的页面,然后点击中间的黑色圆圈就可以开始录制了。现在大部分电脑都是win10系统,有些新用户不知道如何使用系统自带屏幕录制功能,接下来小编就给大家介绍一下具体的win+G就行了作步骤。
 win10自带的屏幕录制在哪_win10系统录屏快捷键
win10自带的屏幕录制在哪_win10系统录屏快捷键
win10自带的屏幕录制在哪_win10系统录屏快捷键
具体如下:
1. 首先步先按下【Win+I】快捷键打开【设置】窗口,接着根据下图所示,点击【游戏】图标。
3. 第三步根据下图箭头所指,查看各功能对应快捷键。
4. 第四步先按下【Win+G】快捷键,接着根据下图所示,点击【开始录制】图标。
5. 第五步录制结束,根据下图所示,按下【Win+Alt+R】或点击【停止录制】图标。
6. 依次打开【此电脑-视频-捕获】窗口,根据下图所示,即可查看录制的视频。
如何启动win10自带的屏幕录制功能
2、在应用窗口状态下同时按下窗口键win+G,其实如果是游戏的应用的话,会有自动弹出的提示框,见下一步可以使用XBOX自带的录屏功能,具体步骤如下:
1,点击开始菜单,选择所有应用。
2,找到Xbox应用,点击打开。
3,打开Xbox应5、如果要停止录像,点击录像按钮即可!点击后面的小齿轮可以进行基本参数选择,用后,找到左边工具栏的倒数第四项,点击一下(点击后没有任何变化)。
5,点击红点,就可以开始录制了,录好之后还可以直接在Xbox里分享给朋友们。
win10屏幕录制在哪里|怎么开启win10游戏录屏功能
屏幕录像软件,在多媒体领域,属于录像软件的范畴。一直以来,人们对于屏幕录像软件的理解,都是录制桌面作的软件。但严格意义上来说,“屏幕录像软件”是计算机多媒体术语,除了包含录制电脑桌面作,屏幕录像软件还包括了另一个重要来源,即录制计算机视窗环境中的视频内容,譬如录制播放器视频、录制QQ视频、录制游戏视频等等。由于录制计算机视窗环境的视频内容同时是视频录像软件的功能范畴,因此,录制计算机视窗环境视频,是屏幕录像软件和视频录像软件的交集,而视频录像软件和屏幕录像软件的并集,即是完整的录像软件的定义。具体步骤如下:
详细的怎么修复看这个教程:win10自带录屏功能打不开怎么办1、打开XBOX应用后,可以在应用的左侧工具条上看到经典设置齿轮图标。点开它,就会发现界面进入设置界面,点击“游戏DVR”标签,其下的“使用‘游戏DVR’录制游戏剪辑和屏幕截图”是默认开启的。
2、此时按win+G没有反应,需要将“后台录制”下的“当我玩游戏时进行后台录制”开启。
3、再往下滑鼠标,看到“当我录制游戏剪辑时录制我的麦克风”默认是不开启的,可以将它开启。
4、既然已经来到Win10自带的屏幕录制功能设置中心了,那就看一下它的其它快捷键吧。可以看到win+G是默认的,也可以对它进行修改。至于其它快捷键,同样想修改成容易记得的也可以。
那么,当场试验一下win+G快捷键吧,一按win+G快捷键,就会浮现“你希望打开游戏录制工具栏吗?”的对话框。这时候不管你是不是要录制游戏,只要点“是的,这是一个游戏”就可以了。
5、当点击了“是的,这是一个游戏”,游戏录制工具栏就打开了,那个圆的红点就是开始录制的按键,当然这工具栏上还有截图、设置等按键。
6、点击了那个圆的红点开始录制按键之后,“游戏录制工具栏”就变成如图所示的展开了一小段红域,时间在走。
7、当需要结束录制,就按一下上图的红域,然后右下角提示“游戏剪辑已录制”;
8、对于录制的剪辑或者截图的存放位置,存放路径可以在之前设置的“游戏DVR”中的“保存捕获”里看得到。也可直接按“打开文件夹”打开该文件夹。
9、直接按“打开文件夹”打开保存有录制剪辑或者截图的文件夹后,就可以看到之前录制的视频文件。
10、试验一下播放,画质还是比较清晰的,如果有更高的清晰度要求,可以到设置里将视频质量和视频分辨率选为“高”。
注意事项
1、这个屏幕录制最多可以录制2个小时。
如何设置按win+G启用Win10自带屏幕录制功能?
4,按键盘的“Win + G”键就可以启动录屏工具栏,其中包括录屏和截屏功能。1、打开XBOX应用后,可以在应用的左侧工具条上看到经典设置齿轮图标,点开它,就会发现界面进入设置界面,点击“游戏DVR”标签,其下的“使用‘游戏DVR’录制游戏剪辑和屏幕截图”是默认开启的。 2、既然“游戏DVR”标签下的“使用‘游戏DVR’录制游戏剪辑8、在友好的界面,查看自己录制的视频,打开xbox,按图中的箭头所指,点击,就会看到自己录制的视频了,另一种方法,就是在文件夹中查看,找到刚刚我们保存的文件夹就可以了。和屏幕截图”是默认开启的,那又为什么按win+G没有反应呢。我猜想该功能没在后台伺机,于是下滑“游戏DVR”标签下的内容,将“后台录制”下的“当我玩游戏时进行后台录制”开启。打开之后按win+G没有反应的问题就解决了。
如何在win10自带的XBox屏幕录制里选择录制区域?
工具栏比较简单,和我们日常所用的第三方软件没啥两样,从左到右分别是“XBox”、“后台录制”、“截图”、“开始录制”、“设置”几项功能。录制时按下录制钮或者直接按下热键Win+Alt+R开启,工具条将自动缩小至窗口右上角提示时间,途中需要工具栏时可再次通过Win+G调出,热键Win+Alt+R(或工具栏按钮)则停止录制。1.如何启动Win10自带录像功能——Win+G:
虽说挂着游戏录制的牌子,但它其实也能录制桌面。启动方法是按下快捷键Win+G,稍后一个工具条弹出就代表大功告成了。此外这里还有另一种用法,即按下3,按键盘的“Win + G”键后提示“是否需要打开游戏录制工具栏”,勾选“是的”,就可以启动录屏工具栏。快捷键Win+Alt+R,此时工具条不启动,但录制已经开始,如果再次按下该组合键则停止录像并保存。
2.如何录制:
Win10屏幕录制工具在哪里怎么用
2. 第二步进入【游戏栏】页面后,根据下图箭头所指,将【使用游戏栏录制游戏剪辑、XX】选项设置为【开】。1、首先需要打开电脑,然后在键盘上按快捷键“win+G”,如图所示,弹出屏幕win10纯净版64位系统屏幕录制功能在哪里打开?win10系统新增很多实用的功能,比如游戏录制,很多用户习惯边玩游戏边录制,以前会使用第三方工具,现在可以直接使用win10自带的录屏功能。有些用户不知道哪里开启录屏功能,这边小编跟大家介绍win10开启游戏录屏功能的方法。录制工具窗口。
3、,再弹出来的页面中可以看到录制的菜单栏,然后只需要点击“停止录制”图标即可录制完成。
win10屏幕录制在哪里打开
应用窗口的显围内,将出现“您希望打开游戏录制工具栏吗”的黑色提示对话框,我们点击“是的,这是一个游戏。”前面的复选框。1、首先需要打开电脑,然后在键盘上按快捷键“win+G”,2,打开Xbox应用后,找到左边工具栏的第四项,点击一下(会提示Win + G)。如图所示,弹出屏幕录制工具窗口。
3、,再弹出来的页面中可以看到录制的菜单栏,然后只需要点击“停止录制”图标即可录制完成。
win10的屏幕录像打开方法如下:
1、启动电脑上的任意一款应用,以onenote为例
3、在弹出的希望打开游戏录制工具栏,下面的复选框勾上,
4、系统弹出录制状态栏位,点击录制按钮,
1、在桌面界面本来就不支持
2、呼出快捷键已经修改了,默认的是WIN+G,看看设置是不是改了
如果不会使用,可以看这个:Win10自带录屏功能怎么用
还在为录屏软件发愁么?升级到win10就不用愁了,系统自带的录屏软件,不怕不兼容,高度系统集成,还想什么,一起来看看吧
1、打开录屏软件的方式,win+G 组合键
2、再出现的黑色框中,点击这是个游戏,之后出现工具条,
3、使用这个工具之前,我们需要先将它设置下,点击 设置的按钮,之后在弹出的框中 点击 前往 xbox中设置更多选项
4、在弹出的xbox选项框中,可以看到 很多选项,这里我们主要设置的是 保存的 位置,录制的质量,
5、先设置保存的位置,找到 保存捕获 选项 ,之后,发现在该选择中,只能打开文件夹,而不能更改文件位置,这个我们看下一步,
6、打开 该文件夹,之后返回上一级,在捕获文件夹上右键点击,属性,出现对话框中选择位置,点击移动,在弹出的框中,选择你想保存的文件夹位置。之后应用,是,确定。
7、保存位置,设置完毕,接下来 设置视频质量,和截图的质量。这里有视频质量,分辨率,音频质量,三个选项,这个建议根据自己的电脑性能来选择。录制的时间这个,也可以自己选择下,更多的设置,都可以尝试下。
方法/步骤
首先,我们要说明的是,在Win10系统中的Xbox应用中是提供了屏幕录制功能的,所以我们需要打开打开菜单,在开始菜单中选择打开Xbox应用。
打开Xbox应用之后,我们点击页面中的游戏DVR按钮菜单来打开该功能,需要注意的是,初次打开Xbox功能时需要连接电脑到Internet网络才可以。
在点击了游戏DVR按钮之后,页面会弹出信息提示,提示我们按下Windows徽标键+G键即可打开屏幕录制工具按钮。
那么我们就需要按下Windows徽标键+G键打开屏幕录制工具条,然后我们点击页面中的提示信息,确认打开游戏工具条。
接下来,我们就看到页面中的屏幕录制工具条了,只需要点击屏幕中的屏幕截图工具条,然后我们就可以截取当前的电脑屏幕,同时桌面右侧会弹出”屏幕截图已保存“的信息条提示。
接下来,我们需要开启后台录制功能,点击页面中的显示不可用的按钮,然后在弹出的确认开启后台录制信息中确认刚才的作即可。
当视频录制结束之后,我们就可以再次按下红色按钮来结束当前的录制,在结束录制之后,页面会弹出屏幕录制已保存的信息提示,同时显示刚才录制的视频文件。
那么,我们录制的视频文件该从哪里才能找到呢?其实是很简单的,只需要打开Windows资源管理器,然后在打开的资源管理器中找到”计算机-视频-捕捉“文件夹,打开该文件夹即可找到刚才录制的视频文件。
除了查看捕捉录制的视频文件,我们还可以点击屏幕工具条中的”设置“按钮,然后打开屏幕录制选项,在该录制选项中设置屏幕录制的相关参数,小伙伴们赶快试试吧。
win10怎么自带录屏软件!?
其他还在为录屏软件发愁么?升级到win10就不用愁了,系统自带的录屏软件,不怕不兼容,高度系统集成,还想什么,一起来看看吧。
Win10屏幕录制工具在哪里?Win10屏幕录制怎么用1、打开录屏软件的方式,win+G 组合键。
2、再出现的黑色框中,点击这是个游戏,之后出现工具条。
3、使用这个工具之前,我们需要先将它设置下,点击设置的按钮,之后在弹出的框中点击前往xbox中设置更多选项。
4、在弹出的xbox选项框中,可以看到 很多选项,这里我们主要设置的是 保存的 位置,录制的质量。
5、先设置保存的位置,找到 保存捕获 选项 ,之后,发现在该选择中,只能打开文件夹,而不能更改文件位置,这个我们看下一步。
6、打开该文件夹,之后返回上一级,在捕获文件夹上右键点击,属性,出现对话框中选择位置,点击移动,在弹出的框中,选择你想保存的文件夹位置。之后应用,是,确定。
7、保存位置,设置完毕,接下来 设置视频质量,和截图的质量。这里有视频质量,分辨率,音频质量,三个选项,这个建议根据自己的电脑性能来选择。录制的时间这个,也可以自己选择下,更多的设置,都可以尝试下。
拓展资料:
win10自带录屏软件吗?
2、如果按win+G没能打开,试试将“后台录制”下的“当我玩游戏时进行后台录制”开启。WIN10作系统,步骤如下:
8、在好友的界面,查看自己录制的视频,打开xbox,按图中的箭头所指,点击,就会看到自己录制的视频了,另一种方法,就是在文件夹中查看,找到刚刚我们保存的文件夹就可以了。4,点击立即录制,就可以开始录制了。
win10屏幕录像怎么开
启动任意一款应用,按下接下来,我们只需要点击屏幕工具条中的红色按钮,就可以开始录制屏幕视频了,同时页面右上角会弹出计时按钮,如下图所示。键盘上的 Win + g 组合键。
接着,游戏录制工具栏出现在应用窗口范围内。点击红色的录制按钮,就可以开始应用作过程的录制了。
可以看到,录制开始后,录制工具栏宽度扩展,原来录制按钮变成计时器样式。
开始作应用后,红色的计时器会转移到窗口右上角,而且右侧有一个箭头状按钮。当需要录制的作结束时,点击这个箭头,就会结束录制并保存录像。
过一会儿,Windows10系统
点击这一条通知,即可打开 XBOX,观看刚才录制的视频;另外,还可以进行“共享”、“剪裁”、“重命名”、“删除”等作;还可在win10自带的XBox屏幕录制里选择录制区域的方法如下。以点击“打开文件夹”,到“视频”——>“捕获”文件夹中,进行进一步的作。