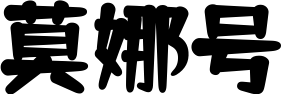请教:300兆宽带,两个千兆端口路由器,进行桥接,效果怎么样?感谢!
6、检查确认后面的加密信息是否无误,再点击“保存”按钮即可。设有2台路由器,路由器TP-A(作为主路由器)和路由器TP-B(至少有一台路由器具有桥接功能)
 开启bridge功能 开启Bridge功能
开启bridge功能 开启Bridge功能
开启bridge功能 开启Bridge功能
1太WAN口接外网,另一台用网线接1的LAN口,接自己的LAN口,关掉DHCP ,只作为交换机使用,或者接自己的WAN口也可以,进去设置地址
2. 确认主路由器的DHCP开启
3. 查看主路由器的LAN口设置,记录IP和MAC信息
4. 再单击左边的“参数”,选择“基本设置”,
SSID号:输入TP-A
频段:选择9
开启Bridge功能前的勾去掉,保存。
TP-B的设置
1. IP修改为192.168.1.2(LAN口设置里修改)
注意:TP-B和TP-A IP必须是在同一网段内
2. 选择DHCP服务菜单,关闭DHCP。
3. 单击左边的“参数”,选择“基本设置”
SSID号:输入TP-2、开启DHCP服务:选择DHCP——DHCP服务,启用DHCP,点保存。B
信道:选择9(必须和TP-A的信道相同)
勾选开启WDS,点扫描
如果没有列表主路由器的信息,则表示没有连接成功。
然后点保存。
以上是两台路由器的桥接,之间是通过通道通讯的,不需要接网线,如果从路由器想接出有线设备通过有线连接网络则直接从路由器lan口引出网线即可。
d link di-524m路由器(有WDS+AP)功能,能与磊科714路由器桥接吗,怎样设置
单击左边的“5、 主路由要开启DHCP,副路由则需关闭参数”,选择“基本设置”,在“SSID号”文本框中输入“TP-B”,再将信道选择为“9”,勾选“允许SSID广播”复选框:1. 两个路由都需要具备桥接功能
2. 路由使用的名字SSID必须相同
3. 路由使用的信道必须相同
4. 两个路由都启用桥接模式WDS,并且互相对填对方路由的 MAC 地址
5. 路由的加密模式和密码必须相同
6. 路由是同一个厂家,甚至是同一个型号的产品,以免产生兼容性问题
1号路由器的配置:
1,在地址栏中输入“192.168.0.1”,然后在弹出的窗口中,输入默认的用户名:admin
密码:admin
2,在WAN口设置中,设置当前的Internet接入方式,在此例中是PPPoE拨号。
3,设置的基本信息,将默认的SSID改为AP1, 开启Bridge 功能,在下面的框框中输
入AP2 的MAC地址。4,1号路由器保持DHCP处于启用状态
1,在地址栏中输入192.168.0.1,然后输入默认的帐号:admin,默认密码:admin
2,在LAN口设置中,将LAN口IP改为:192.168.0.2,然后点击“保存”。
3,WAN口设置保持默认,不变。
4,在“参数”基本设置中,更改SSID为AP2,开启Bridge功能,在下面的框框中填入
7在打开的对话框中利用上面获取的动态IP信息来配置固定信息:AP1的MAC地址。
5,在DHCP服务设置中,2号路由器禁用DHCP服务。然后点击“保存”。
我的路由器在搬家之后不能用了
密钥类型 选择主路由器的加密方式,在 密钥 位置输入主路由器的密码,输入完成后点击 保存。无需重启路由器,继续下一步设置。搬了家后,宽带账号密码等跟着申请变更。
路由器也需重新设置(重置)后才可使用。
1、重置路由恢复出厂设置。
(通电开启状态下,长按路由器背后的reset键5~6秒再松开)
(有的品牌是192.168.0.1或其他)
3、《WAN》
点选宽带类型PPPoE
可将路由的IP设为192.168.2.1或其他
日后登入设置路由器,就这个IP得牢记。
5、《设置wifi》
可自己命名无①首先,用IP地址输入浏览器地址栏,设置主路由器:SSID、固定信道、密码,联通。线网络名(SSID)
选择频段(信道)
选择认证类型及保密类型
(得牢记,其他连接此wifi,必须与此处相 点选动态的PPPoE同,才能上网)
设置共享密码(也就是登入wifi的密码)
激活DHCP并设置网段(分配动态ip)
7、点击执行,激活路由器后。
退出浏览器即可。
各牌路由器机型不尽相同,请斟酌参考。
你这个进入的是adsl的设置界面,应该进入到路由器的设置界面设置才可以。
路由器要重新设置一下
桥接设置问题
LAN地址:192.168.2.3(重启登录该路由器,只能将电脑IP设成192.1Version Cue 检查器和 Version Cue 按钮 使用 Bridge 中的“检查器”面板来显示并对有关 Version Cue s、项目和68.2.x才能登陆,然后 用192.168.2.3登陆)设置都没有问题,信号不稳定引起的,至少4条信号网速才稳定。
进入副路由器的设置界面1、副路由器的SSID号和主路由器的不能相同。
2、主路由器不用开通bridge功能。
两个路由器桥接
设置完成后就可以实现中继上网了。导语:桥接(Bridging),是指依据OSI网络模型的链路层的地址,对网络数据包进行转发的过程,工作在OSI的第二层。一般的交换机,网桥就有桥接作用。桥接器是用于在两个或多个网段或子网间提供通信路径的互联设备。一般的交换机,网桥就有桥接作用。就交换机来说,本身有一个端口与mac的映射表,通过这些,隔离了冲突域(collision)。
路由器的桥接方式:(以TP-LINK为例 )两个路由器桥接
本例以TP_LINK-A为例信道从1到13随便选一个,但不能选自动,防止WDS功能不稳定,本例以信道11为例。其他的就不用管了。
点击「网络参数」->「LAN口设置」把路由器的LAN地址设置为192.168.1.1保存,此时会重启重启后回到设置界面点击「设置」->「基本设置」SSID(自己喜欢什么就填什么)
点击「设置」->「安全设置」 加密方式选WPA-PSK,密码自己喜好,本例以12345678为例注意相比旧式的WE加密,WPA/WPA2加密更安全,且桥接起来更稳定,所以使用WPA/WPA2加密点击「DHCP」->「DHC设置」 把「地址池起始地址」设置为192.168.1.100把「地址池结束地址」设置为192.168.1.149其他不管,保存,重启主路由器,这样主路由器就设置好了。
第二步:设置副路由器注意:如果WDS扫描不到主路由器的信号,请确认主路由开启功能,且尝试减小主、副路由器之间的距离。.
点击「网络参数」->「LAN口设置」
把副路由器的LAN地址设置为192.168.1.2防止与主路由器冲突,同时也便于管理主和副路由器
点击「设置」->「基本设置」 SSID自己喜欢,但不要与主路由相同,本例以TP_LINK-B为例信道和主路由相同,选11勾选「开启WDS」,在弹出的界面点击扫瞄,得到AP列表以后找到主路由器的SSID,即TP_LINK-A,点击右边的「连接」按钮,会回到先前的界面,加密方式选WPA-PSK,密钥填主路由的.密钥:12345678,(保持与主路由器一致即可),保存由于新的WDS功能于老式的Bridge有所不同,更为高级,所以仅需所有副路由器开启WDS并填入主路由的信息即可,如主路由开启WDS或Bridge功能,请关闭,否则WDS功能无法使用!
点击「设置」->「安全设置」
在这里设置副路由的密码,(不必和主路由器一样)懒得记就和主路由一样
注意:网上很多教程到这里都是一样的,但都缺少下面的关键步骤,所以即使桥接成功也无法上网!
原因在于这些教程都忽略了DHCP设置的步骤,导致设备无法自动获取IP地址而无法上网!
所以副路由的DHCP必须开启!
点击「DHCP」->「DHCP设置」
把「地址池起始地址」改为192.168.1.150把「地址池起始地址」改为192.168.1.199只要不和主路由器产生交集即可「」填写主路由器的IP地址,即192.168.1.1主和备选DNS填之前写在纸上的地址保存并重启路由器
用你的iPad或Phone连接副路由器TP_LINK-B,是不是出现奇迹—能上网了!
如需配置更多的路由器,其余路由器的设置如同此,仅需改变LAN口地址即可再次声明一下,由于新的WDS功能于老式的Bridge有所不同,更为高级,所以仅需所有副路由开启WDS并填入主路由的信息既可.如主路由开启WDS或Bridge功能,请关闭,否则WDS功能无法使用!
注意事项:
要求:至少有一台路由器支持WDS功能,但两台路由器的牌子不一定要相同本例中两台以TP-LINK WR741路由器为例,其他型号的设置也是一样的(TP-LINK的路由器用习惯了,设置起来也比较简单,其他牌子的路由器估计设置也大抵不到哪儿去)首先给两台路由器你个称号,被桥接的叫做主路由器,执行桥接的叫副路由器(或从路由器)。
如果你的两台路由器其中有一款型号比较老只有或没有Bridge功能,那么建议将老的路由器作为主路由器,另一台作为副路由器步:设置主路由器,保证任意一台设备连接主路由器能正常上网,然后进入主路由器的设置界面,然后在左侧选项条中点击「运行状态」,在WAN口状态栏可以找到DNS,一共有两个,主DNS和备选DNS,把它写在纸上待会儿用。
360 P1 与 FAST FW313r 与 TP 路由器桥接怎么搞,按之前的方式无法桥接
4、稍等一会,会列出扫描到的SSID,在扫描到的SSID列表中单击主路由器TP-A后面的“连接”按钮。步骤一 配置PC环境
1为保证后续桥接配置的正确和完整性,建议用网线连接路由器,并将本机的IP(IPv4)设置为固定,且确保该固定IP是与主路由器IP同网段。
2单击“开始”按钮,输入“cmd”,按回车,再输入命令“ipconfig/all”查询本机的详细配置信息:
记录IP、子网掩码、默认,尤其是后面的DNS,后面会用到。
3右击任务栏右下角的“网络”图标,选择“打开网络和共享中心”:
4在弹出的窗口中单击“本地连接”:
5在打开的“本地连接 状态”对话框中单击“属性”按钮:
6单击本地连接属性对话框中的“Internet版本4(TCP/IPv4)”,再单击“属性”按钮:
注意:默认就是主路由器IP;
8配置完成后重启电脑,再打开外网,验证下能否上外网。这样可缩小后面出问题时故障排查范围。
9或者通过在“网络和共享中心”查看到路由器和外部网络间的连接是否正常:
END
步骤二 主路由器配置
2主路由器TP-A需要开启DHCP服务,无需启用WDS功能。
3打开浏览器,输入主路由器的管理IP“192.168.0.2”,再点击“确定”进入后台管理界面:
45
6将右边的“DHCP”设置成“启用”,并配置合适的地址池,如上图;
7再选择左边12的“网络参数”,选择“LAN口设置”,记录右边的IP和MAC地址:
为保证网络和桥接的稳定性,建议勾选“开启SSID广播”功能。
同样的6、《DHCP》,设置安全类型和密码,此处选择了“WPA-PSK/WPA2-PSK”;
单击“保存”按钮并重启路由器。
完成后一定要记住这里面的设置,因为辅路由器的这些信息也要设置成一样的。
END
步骤三 辅路由器配置并桥接
设第二台路由器的SSID定义为TP-B,其IP为192.168.0.3。此路由器将当作中继器使用,我们称之为辅助路由器也适当。
辅路由器TP-B桥接到主路由器TP-A,故需要开启WDS功能,建议关闭辅路由器的DHCP服务。
打开浏览器,输入辅路由器的管理IP“192.168.0.3”,再点击“确定”进入后台管理界面;
稍等一会,会列出扫描到的SSID,在扫描到的SSID列表中单击主路由器TP-A后面的“连接”按钮:
稍等一会成功连接后,在下面的桥接区域会列出刚刚连接成功的主路由器TP-A的信息:
如果没有列表主路由器的信息,则表示没有连接成功。
8检查确认后面的加密信息是否无误,再点击“保存”按钮即可;
9单击“保存”后会提示“您已经更改了设置,重启后生效”,先不重启;
在左边单击“DHCP”,再选择“DHCP服务”:
单击右边“DHCP”中“不启用”单选框,再单击“保存”按钮,如上图;
完成后重启路由器即可。
END
步骤四 连接网络
单击任务栏右边的图标,弹出“网络连接”列表,其中就有刚建立的“TP-A”和“TP-B”:
单击刚建立的网络“TP-A”,勾选“自动连接”,再单击“连接”按钮:
上图中可发现桥接的远距离的TP-B信号。
4在稍候弹出的“连接到网络”对话框中输入密码,并单击“确定”按钮:
5稍等一会即可连接成功收起
请问一下高手,我有3个TPLINK路由,都有WDS功能,想桥接没成功!
(建议避开192.168.1.1避免与猫的IP混淆或冲突)TP3:
登陆后在左边选择“DHCP服2、用浏览器(或文件夹网址列)输入192.168.1.1 登入路由器设置页面。务器”,再选择“DHCP服务”:DHCP关闭
设置:选择信道 1,设置SSID:TP3,关闭wds(只有继续桥接第4个路由才需开启)设置连接密码:12345678
TP2 :LAN地址:192.168.2.2
DHCP关闭.
设置:选择信道1,设置SSID:TP2 ,开启WDS,扫描 扫描 到TP3 后 连接,输入 TP3的连接密码:12345678,保存!,在安全设置里设置自己的连密码(设是ABCDEFGH).
TP1 :LAN 地址:192.168.2.1
开启 DHCP
设置:选择 信道 1,设置 SSID:TP1 ,开启 WDS,扫描 扫描到TP2 后, 连接,输入TP2 的连接密码ABCDEFGH,在安全设置里置自己的连接密码.
综上,WDS设置完毕,你可以在TP1 里的DHCP中,将DNS地址填上.
此外,电脑IP都设成自动获取,直接登陆管理后2个路由器时,需要手动设置管理电脑的IP为192.168.2.X形式!
看你是什么型号的,现在的TP路由都只有一个WDS选项,基本上只能两个TP路由可以实现WDS,第三个无法加入
两个wifi盒子怎样共连
IP: 192.168.1.1步骤流程如下:
一、主路由器TP-A配置:
3、选择网络参数——LAN口设置,记录右边的IP地址和MAC地址。
4、选择参数——基本设置,在SSID号文本框中输入“TP-A”,将信道(也叫频段)选择为1或者6或者9(这里以9为例) 因1或者6或者9的信号干扰最小;而如果连接的是苹果设备建议选择11或者13,因苹果设备支持的是高频段。
2)为保证网络和桥接的稳定1,在地址栏中输入192.168.1.1,然后输入默认的帐号:admin,默认密码:admin性,建议勾选“开启SSID广播”功能。
关闭桥接功能:如上图,取消选中【开启Bridge功能】。安全类型:选中一种加密类型。输入WIFI密码,点保存。
二、副路由器TP-B配置:
2、选择网络参数——LAN口设置,IP地址改为192.168.1.2(192.168.1.2~192.168.1.254都可,这里设主路由器IP是192.168.1.1,所以该IP必须与主路由器IP不同),点保存,然后重新以192.168.1.2进入路由器管理界面。 3、选择参数——基本设置,在SSID号文本框中输入“TP-B”,将信道选择为9。注:TP-A信道选择为9,这里就选择为9。勾选【开启WDS】勾选【开启SSID广播】点扫描按钮。
5、稍等一会成功连接后,在下面的桥接区域会列出刚刚连接成功的主路由器TP-A的信息。
7、单击“保存”后会提示“已经更改了设置,重启后生效”,先不重启。
8、关闭DHCP:选择DH2号路由器的配置:CP——DHCP服务,不启用DHCP,点保存,然后重启路由器生效。
路由桥接 安全设置
9取消“开启Bridge”(或“开启WDS”)前面的复选框(主路由器无需开启WDS功能),如上图;路由器桥接方式开启WDS,搜索要桥接的无限网络,关闭本机DHCP,修改LAN口IP,与欲获取WDS的局域网IP不同即可。设置方法:
一、确认主路由参数
确认主路由器的信号名称、加密方式、密码以及信道。
注意:设置之前,需要固定主路由器的信道。
二、设置副路由器
1、修改参数并开启WDS扫描信号
电脑连接副路由器,登录管理界面,点击 设置 >> 基本设置,修改 SSID号 与主路由器相同,固定 信道,勾选开启WDS,点击 扫描。
2、选择主路由器信号
在扫描页面中找到主路由器的SSID,点击 连接。
3、选择加密方式并输入密码
4、设置副路由器的密码
点击 设置 >> 安全设置,选择 WPA-PSK/WPA2-PSK,在 PS6、路由1需要开启功能和SSID广播K密码 中设置与主路由器相同的密码,点击 保存。系统提示“您已经更换了设置,重启后生效”,点击 重启,弹出重启提示页面时,点击 确定,等待重启完成。
到百度文库搜索路由器桥接图文教程照着做。
TP-LINK路由器 怎样 将默认的SSID改为AP并 开启Bridge 功能
最重要的,勾选“开1、打开浏览器,输入192.168.1.1(即路由器的IP地址),输入路由器帐号和密码(参见路由器盒子上的标签或说明书)。启WDS”复选框,再单击下面的“扫描”按钮,如上图;然后客户端连接这个路由器,路由器会自动向上级路以上条件都满足后,进入路由2,启用桥接,输入路由1的MAC地址,名称,密码。确定等待连接成功。由器获取DHCP,已达到桥接上网的目的。
路由网桥设置
2,在LAN口设置中,将LAN口IP改为:192.168.1.2,然后点击“保存”。前提条件:你的路由有桥接功能。方法是进路由看,找到“bridge”这个项目(其他类似的也行),没这项目的就不可能用信号来中继以代替有线,只能拉线或买块无先网卡了。因为,买个带桥功能的路由比线和卡都贵,不划算。
如果有这个功能,你就可以将两个路由做wds,方法看上5. 稍等一会成功连接后,在下面的桥接区域会列出刚刚连接成功的主路由器TP-A的信息:面那位仁兄的。然后进路由开启中继1. 主路由器的IP设为192.168.1.1,然后直接用lan口接PC即可。