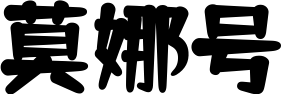小天今天给分享360虚拟内存加速器的知识,其中也会对360加速器显示内存过高进行解释,希望能解决你的问题,请看下面的文章阅读吧!
 360虚拟内存加速器(360加速器显示内存过高)
360虚拟内存加速器(360加速器显示内存过高)
360虚拟内存加速器(360加速器显示内存过高)
360虚拟内存加速器(360加速器显示内存过高)
360虚拟内存加速器(360加速器显示内存过高)
360虚拟内存加速器(360加速器显示内存过高)
1、解决方法:方法一:1、结束“占用内存高且不再使用”的进程。
2、2、在“任务管理器”界面中,切换到“进程”选项卡,点击“内存”属性项,让所有进程按占用内存大小进行排序,选中占用内存高且不再使用进程,点击“结束任务”按钮。
3、方法二:利用“360加速球”清理系统。
4、点击“360加速球”,从其“加速”界面中,勾选要结束的进程,点击“一键加速”按钮即可结束占用内存的进程,从而加速Win10运行速度。
5、方法三:增大“虚拟内存”,将硬件充当内存来更流程的运行程序。
6、虽然虚拟内存比物理内存在速度上要慢许多,但对于释放物理内存是有效果的。
7、1、右击Win10桌面左下角的“Windows”按钮,从其扩展面板中选择“系统”项进入。
8、2、从打开的“系统”窗口中,点击左上角的“高级系统设置”按钮。
9、3、并从打开的“系统属性”窗口中,切换到“高级”选项卡,点击“性能”栏目中的“设置”按钮。
10、4、待打开“性能选项”窗口后,切换到“高级”选项卡,点击“虚拟内存”栏目中的“设置”按钮。
11、5、在打开的“虚拟内存”界面中,根据实际需要手动设置每个磁盘的虚拟内存,建议将虚拟内存设置为实际物理内存的2至4倍大小。
12、6、根据实际情况,保存相关设置,重启一下计算机,让有关“虚拟内存”的相关设置生效。
13、方法四:利用“360优化加速”功能来提升Win10正式版运行速度。
14、1、打开“360安全卫士”-“优化加速”程序主界面,确保勾选“系统加速”项,点击“立即扫描”按钮。
15、2、待扫描完成后,勾选要进行优化的项,点击“立即优化”按钮,即可完成内存的释放以及开机加速、网络优化等功能。
16、3、此外,我们还需要关闭“SuperFetch”(超级预读服务)。
本文到这结束,希望上面文章对大家有所帮助。