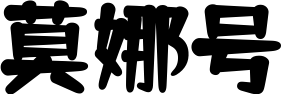1、先打开电脑上面的word,点击工具栏中的插入。
 word流程图怎么快速制作 word流程图制作技巧
word流程图怎么快速制作 word流程图制作技巧
word流程图怎么快速制作 word流程图制作技巧
2、然后点击SmartArt。
3、在弹出啊的界面中,找到流程,点击它。
4、点击流程后,可以看到很多关于流程的图形,点击选择其中一个流程图形,点击确定按钮。
5、之后会弹出一个界面,在该界面中的文本中输入相关流程的内容。具体的根据实际情况来输入。输入完成后,点击文档中的空白处。
6、最终结果如图所示,这样便快速生成了流程图。
使用word快速制作流程图方法如下:
工具/原料:机械革命S3 Pro、Windows10、Microsoft Off2019
1、首先打开word,依次按照层级输入流程图各层文字。如下图是一个公司,总公司-部门-中心的架构,每个层级依次对齐,下一层级较上层级按Tab键缩进。
2、按Ctrl+a组合键将所写文字全部选中,然后按Ctrl+x将选中文字进行剪切,在word上方菜单栏依次点击“插入”-“SmartArt”,在弹出的“选择SmartArt图形”界面进行选择。
3、比如我们现在需要绘制一个公司组织机构图,此时可以选择“层次结构”,在右侧界面选择一个合适的样式。比如这里选择了个样式,然后点“确定”。
4、此时弹出如下图界面,在左侧文字输入界面,鼠标点击最上层级,然后按Ctrl+a组合键,再按Ctrl+v组合键。
5、然后就可以看到我们之前输入的文字就按照层级依次填充到了右侧的图形框中了,我们需要的组织机构图也就做好了。
6、如果希望流程图颜色更加好看层次更分明,可以点击菜单栏“更改颜色”。
7、这样我们需要的流程图很快就做好了,方便又快捷。
word制作流程图的方式如下:
工具/原料:联想小新、windows10、off2016。
1、步,在电脑上打开Word文档,进入到软件的主界面当中后,找到界面顶部的【插入】选项卡,并点击进入。
2、第二步,进入到插入选项卡当中后,在其下方的选项中,找到【形状】功能,并点击它。
3、第三步,接着在弹出的选项中,选择【新建绘图画布】选项。
4、第四步,然后我们单击选中画布,然后在【插入】选项卡中,点击【形状】功能,接着在其下方的选项中,找到【流程图】一栏,接着我们点击选择需要插入的图形。这其中包含了流程图制作的基本图形,我们根据自己的实际需求来绘制流程图即可。
5、第五步,,流程图制作好以后,我们对文档进行保存即可。
点击“插入”。选择SmartArt。点击“流程”,选择流程图样式即可快速完成。详细步骤:
1、打开word,word中其实提供流程图的样式,通过绘制提供的流程图,会自动连线,就不需要手动连线了,点击“插入”。
2、选择SmartArt。
3、点击“流程”,选择流程图样式。
4、就会插入一个流程图,需要添加分支的,右击分支,点击“添加形状”,选择添加形状的位置。
5、就自动添加分支,并且自动带有连线。
有个流程图的样板,你把它直接运用,然后把你想要的文字输入就行,但一般我都是直接做流程图
这个如果用word制作的话,那么还是复杂的,建议你还是下载一个专业的软件。
其实主要都是一些基本方法,一步一步的来做,不可能说你的想法完全生成在电脑中,都要一点一点来完成
能制作也不同的,没有办法。
用word制作流程图的两种方法
说到制作流程图,一般人都会用PS、AI、CDR等软件,其实在word中也可以制作流程图,word功能强大,那么下面就由我给大家分享下用word制作流程图的技巧,希望能帮助到您。
用word制作流程图 方法 一:
步骤一:首先打只要有一个轮廓,需要几个步骤,各个步骤之间的关系如何,心里要有一个初步的,计算好之后,大概需要8个矩形框,若干个箭头,流程图真是有点复杂!
步骤二:打开Word 2013软件,单击“插入”按钮,在插图功能区,点击“形状”,选择我们希望插入的形状,我们这里选择“圆角矩形”
步骤三:对着插入的形状击右键,在右键菜单中选择“设置形状格式”
步骤四:随后界面右侧会出现“设置形状格式面板”,我们设置形状的填充颜色和线条粗细
步骤五:因为我们需要在形状中输入文字,所以我们需要将形状设置衬于文字之下,我们选中并单击形状,在菜单中鼠标指向“置于底层”,在次级菜单中选择“衬于文字下方”
步骤六:我们对着设置好形状格式的形状击右键,选择“”命令,
用word制作流程图方法二:
步骤一:首先在“绘图”工具栏上,单击“自选图形”,指向“流程图”,再单击所需的形状。
步骤二:我们一遍遍的重复步骤1到3,终于画出了如下图所示的流程图的基本框架。
步骤三:我们首先用带箭头的肘形线连接符和直线连接符将图形连接到一起
步骤四:接下来,我们需要在图形中添加文字。用鼠标右键单击形状,单击“添加文字”并开始键入。可以使用文档的排版工具对文字进行居中、字体、颜色等属性修改。
步骤五:首先用鼠标选取需要移动的图形组。如图所示的虚框部分,就是鼠标选取的区域。
这里分享下word文档快速画出流程图的方法,作方法如下。
设备:戴尔电脑
系统:win7
软件:word 2007
1、首先在电脑中打开word 2007软件,点击插入菜单,选择形状工具,如下图所示。
2、进入形状库中,在流程类别中找到并点击文档流程图,如下图所示。
3、点击完成之后,在编辑区中单击鼠标左键,画出一个文档流程图。
4、用鼠标拖动右下角的小圆形,调整好文档流程图的大小。
5、然后点击添加一种形状样式。
6、这样就在word中,就快速的创建好了一个流程图,如下图所示就完成了。
我们在制作word文档的时候,往往需要添加流程图,将一个业务流程在word中展示,那么下面就由我给大家分享下word做流程图的技巧,希望能帮助到您。
word做流程图 方法 一:
步骤一:首先打开文档,找到“形状”选项。找到“流程图”区域。
步骤二:在画流程图之前,我们需要知识一些简单的知识,流程图中不同的形状,表达不同的意思,所以不要用错形状了,如果不知道也没关系。OFFICE会自带提示。根据提示选择相应的形状。
步骤三:这里我们做一个简单的演示。选择“开始”-“处理”-“判定”-“结束”四步。
步骤四:然后我们需要用箭头连接,箭头连接的时候注意提示,通常会显示每个形状的四个关键点位置,用红色点显示,我们需要点到红点上,这样后续修改的时候形状会自动改变,而不用再自行修改。
步骤五:用箭头连接完形状后,我们有的时候需要在箭头旁边写上文字以表达过程。点击“文本框”插入文字内容。
步骤六:这样一个简单的流程图就完成了。
word做流程图方法二:
步骤一:打开word主界面,进入到编辑的主界面中
步骤二:之后,点击工具栏上的插入按钮
步骤三:在插入的菜单界面中,点击形状按钮,在弹出的下拉图形中,找到流程图选项
步骤四:点击相应的图形形状,就会出现相应的形状信息,有方形,菱形,正方形,条件形状等等
步骤五:同时也可以添加箭头符号,作为流程图中重要的指向信息标志,点击插入按钮,然后在形状菜单处,选择箭头标记
步骤六:我们就能看到一个完整的流程图的形状展示出来了
word流程图制作步骤如下:
作环境:联想小新14,Windows10系统,word2010版本等。
1、点击“插入”选项卡。
2、单击“SmartArt”。
3、在“选择SmartArt图形”库中,单击“流程”。
4、然后选择对应需要的流程图形。
5、点击“确定”,流程图就制作完成了。