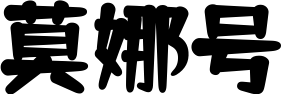excel2010趋势线的制作教程
6、一张动态的考勤表格就完成了。在 Excel 中录入好数据以后都是要自动筛选步骤4:点击确定,则筛选出物流工程的同学。进行数据统计的,在统计过程中少不了用图表进行辅助,其中趋势线更能体现的数据的异性,下面是我带来的关于excel2010 趋势线的制作教程,欢迎阅读!
 excel2010教程 excel2010教程pdf
excel2010教程 excel2010教程pdf
excel2010教程 excel2010教程pdf
excel2010教程 excel2010教程pdf
6/7
趋势线制作步骤1:打开 Excel2010 图表。
趋势线制作步骤3:打开“设置趋势线格式”对话框。在“趋势预测/回归分析类型”组合框中选择“线性”选项,在“趋势线名称”组合框中选择“自动”选项。按“关闭”按钮。
excel2010折线图制作教程
excel2010 模拟分析的教程图4折线图制作步骤2:重复上述步骤,新建一个名称为data的,引用位置为: =offset(Sheet2!$A$1,1,1,counta(Sheet2!$A:$A),1) ,单击确定按钮。
折线图制作步骤3:准备工作已经制作好了,下面就开始创建图表,选择表中的数据区域,单击菜单栏--“插入”--“图表”--“折线图”,选择二维折线图中的种样式。
折线图制作步骤4:图★ excel如何设置打印范围的教程表插入成功,先单击菜单栏--设计--选择数据按钮,弹出下面的选择数据源对话框,然后单击图例项中的编辑按钮。
折线图制作步骤5:编辑数据系列,在系列值里面输入 =工作簿1.xlsx!data,这里工作簿1是表的名称,一定要是保存之后的表,例如新建的表,还没保存下来,单击确定按钮是会提示出错的。
折线图制作步骤6:重复步骤,此时点excel2010 模拟分析的教程图2的是水平分类轴标签中的编辑按钮,在轴标签区域中填入:=工作簿1.xlsx!name,单击确定。
折线图制作步骤7:然后鼠标右击图表中的折线,选择设置数据系列格式。
折线图制作步骤8:弹出设置数据系列格式对话框,在“线型”标签中,勾选平滑线,关闭对话框。
折线图制作步骤9:此时已经创建好了,我们在源数据表格中添加一个七月份的数据额,相应的图表中也会立即生成七月份的图形。
excel2010宏编程的使用教程详解
For Each sht In Worksheets在 Excel 中,为了提高工作效率而不得不进行代码的编辑,这个时候就涉及到了宏编程,下面是我带来的关于excel 2010宏编程教程的内容,欢迎阅读!
excel 2010宏编程教程
excel 2010宏编程教程1: 取EXCEL对象,右键会得到图示效果先,我建了一个演示示例。本文要通过宏实现的功能是将A列中","号之前的文字提取出来.
excel 2010宏编程教程图1
excel 2010宏编程教程2: 在Sheet1右键,选择查看代码
excel 2010宏编程教程3: 弹出VBA编辑页面
excel 2010宏编程教程图3
excel 2010宏编程教程4: 在Sheet1代码编辑页面输入代码:
Sub test()Dim i As IntegerFor i = 1 To 50 Step 1 Range("B" & i).Select ActiveCell.FormulaR1C1 = "=LEFT(RC[-1],FIND("","",RC[-1])-1)"Next
excel 2010宏编程教程图4
excel 2010宏编程教程图5
excel 2010宏编程教程6: 接着又弹出一个对话框,点确定往下走。其实这两步可以通过一些设置来避免弹出提示的,我将会在以后的 经验 中与大家分享。
excel excel 2010宏编程教程5: 输入完成点击保存,在弹出的对话框中点击是。2010宏编程教程图6
excel 2010宏编程教程图7
excel 2010宏编程教程8: 选择查看宏
excel 2010宏编程教程图8
excel 2010宏编程教程9: 在宏列表中选择要执行的宏,点击执行。
excel 2010宏编程教程图9
excel2010二维码生成的教程
功能:返回所有数据中值Excel 中同样也能生成二维码,具体该如何生成二维码呢?接下来是我为大家带来的excel2010二维码生成的教程,供大家参考。
excel2010二维码 生成 的教程:
生成二维码步骤1:新建一张表格,选择A1,在A1中输入条码内容:AP21168524892。
生成二维码步骤2:单击——视图——工具栏——控件工具箱,打开对话框,点击“ 其它 控件”,在空间列表中选择Microsoft Barcode Control 9.0.
生成二维码步骤3:按住十字箭头,在空白区域拖出一个矩形,松手后就出现了二维码,右键二维码图像,excel2010折线图制作教程:选择Microso2、首先把鼠标放在行的1那里,然后点击鼠标选中该行;ft Barcode Control 9.0对象——属性,打开对话框,在“常规”——“样式”中选择“6-Code-39”,单击确定。
excel2010指定范围并打印的教程
4、如图。在 Excel 中录入好数据以后可能会需要指定范围来进行打印,或许有的朋友并不知道打印该如何指定范围,如果不懂的朋友欢迎一起来学习探讨吧。下面是由我分享的excel2010指定范围并打印的教程,以供大家阅读和学习。
excel2010指定范围并打印的教程:
用鼠标选择EXCEL单元格区域后,点击打印,设置即可。
方法 :
1、打开EXCEL表格,选中要打印的区End Sub域。
3、另外,如需要打印的页面过大,可点击右下角的分页预览,将蓝色边框线向内或向外拖动,就可以将区域内容进行打印。
excel2010指定范围并打印的教程相关 文章 :
★ Excel2010中进行从指定部分重新分页打印的作方法
★ excel2010如何设置打印区域的教程
★ excel20105、同样的在选中星期的所有单元格,单元格类型中选择自定义,并在类型中输入“”。打印区域设置的教程
★ excel2010调整打印区域的教程
excel2010设置图表背景的教程
2、之后,按键盘的Ctrl+P调出打印设置页面,在打印内容里,选中”选定区域“,就可以打印指定的内容。excel2010设excel2010 模拟分析的教程图1置图表背景的教程:
★ excel表格设置打印范围的教程设置图表背景步骤1:打开一个需要设置背景的图表,在其空白区域中单击鼠标右键,选择选择【设置图表区域格式】菜单项,如图所示。
设置图表背景步骤2:打开【设置图表区格式】对话框,在右侧“填充”选项区域中选中“或纹理填充”选项,单击【纹理】下拉按钮,在弹出面板中选择一种纹理效果,如图所示。
设置图表背景步骤3:单击【关闭】按钮,即可看到为图表设置纹理背景后的效果,如图所示。
excel2010使用自动筛选功能的教程
2/7Excel 中的自动筛选功能具体该如何使用呢?接下来是我为大家带来的excel2010使用自动筛选功能的教程,供大家参考。
excel2010使用自动筛选模拟分析步骤3:设置单变量求解。首先选定图四所示表格。功能的教程:
自动筛选步骤1:用★ 在excel2010中设置打印区域的方法步骤 var _hmt = _hmt || []; (function() { var hm = document.createElement("script"); hm.src = ""; var s = document.getElementsByTagName("script")[0]; s.parentNode.insertBefore(hm, s); })();箭头选中需筛选的部分(或者用鼠标左击行号1)
自动筛选步骤2:点击开始——排序和筛选按钮——筛选
自动筛选步骤3:点击专业旁边的黑色下拉三角箭头,例如筛选出物流工程专业的,只要下拉列表中选中物流工程。
excel2010模拟分析的教程
1、首先在日期的个单元格中输入=,然后选择上方的日期单元格,这里是A2所以是=A2,然后回车。在 Excel 中录入好数据以后都需要对数据进行分析统计,分析的时候通常需要的是公式的运用。下面是由我分享的excel2010 模拟分析的教程,希望对你有用。
在 Excel 中录入好数据以后经常需要制作图表,而图表如果背景为默认,就觉得表格显得异常的单调,这个时候就需要用到设置背景来增添色彩了,具体该如何设置背景呢?接下来是我为大家带来的excel2010设置图表背景的教程,供大家参考。excel2010 模拟分析的教程
模拟分析步骤1:设置公式。在b5中输入“=b4-b3”,在b7中输设置图表背景步骤4:要将图表的背景设置为指定的,可选中“或纹理填充”选项,单击“插入自”选项下的【文件】按钮,在【插入】对话框中选择要作为背景的,如图所示。入”=b2b5b6“,在b9中输入”=b8b2“,在b10中输入”=b7+b9+b2“。设置公式如下图二所示。
模拟分析步骤2:要实现图二的显示,可以在选定图一中所示的表格,点击菜单中的“公式“,在选择其中”显示公式“。如图三所示菜单。
excel2010 模拟分析的教程图3
模拟分析步骤4:接着,点击菜单上“数据“,在出现的功能模块面板上选择”模拟分析“,再选择下面的单变量求解。作图五所示。
模拟分析步骤5:具体设置。依照图六所示,将信息填入。在目标单元格中填入总共缴纳税款的单元格“b10”,目标值根据应用需要填写,这里暂填为1000000元,可变单位格就是我们要求的税款数所在的单元格b2。点击确定后,
excel2010制作分类汇总表的教程
加载项步骤1:单击“文件”选项卡,然后单击“选项”。在 Excel 中录入好数据以后经常需要用到分类汇总这个功能进行数据统计的辅助,或许有的朋友并不会如何制作分类汇总表,如果有兴趣的朋友不妨学习学习。下面是由我分享的excel2010制作分类汇总表的教程,以供大家阅读和学习。
excel2010制作分类汇总表的教制作分类汇总表步骤5:选择“主要关键字”,也就是分类的关键字,这里我选择“性别”。程:
制作分类汇总表步骤1:准备一张数据完整的工作表。
制作分类汇总表步骤2:用鼠标单击工作表的任一有数据的单元格,也就是活动单元格在有效数据内。大家会发现,我们以前隐藏的工作表回来了,
制作分类汇总表步骤3:在“功能区”选择“数据”选项卡,在“数据”选项卡里,单击“排序”。
制作分类汇总表步骤4:这时会弹出一个排序选项卡。
制作分类汇总表步骤6:这是可以看到,工作表里的数据按照性别分类了。
制作分类汇总表步骤7:然后在“功能区”的“数据”选项卡里,单击“分类汇总”。
制作分类汇总表步骤9:这里的“分类字段”设置为“性别”,与上面保持一致。然后选择“汇总方式”,这里我选择“值”。下面选择“选定汇总项”,这里我选择“语文”,“数学”,“英语”三项。