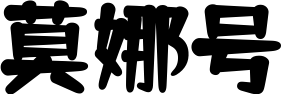演示文稿怎么做
先做头尾演示文稿怎么做如下:
 在创建空白演示文稿后默认幻灯片有几张_创建一个空白演示文稿并保存
在创建空白演示文稿后默认幻灯片有几张_创建一个空白演示文稿并保存
在创建空白演示文稿后默认幻灯片有几张_创建一个空白演示文稿并保存
利用powerpoint 2003创建演示文稿主要有3种方法,分别为创建空白演示文稿、使用“设计模板”创建演示文稿和使用“内容提示向导”创建演示文稿。
1.创建空白演示文稿
(1)选择“文件”→“新建”命令,打开“新建演示文稿”任务窗格。
(2)单击“空演示文稿”超链接,即可新建一个空白演示文稿,
提示:空白演示文稿在创建完成后,其界面是最简单的演示文稿,用户必须在其中设计模板、配色方案或进行其他的作,才能形成自己的风格。
2.使用“设计模板”创建演示文稿
(2)打开“新建演示文稿”任务窗格,在“新建”选区中单击“根据设计模板”超链接。
(3)打开“幻灯片设计”任务窗格
使用“内容提示向导”创建的演示文稿,其内容和主题具有统一的风格,用户只需根据提示添加相应的内容,使之更符合特定内容的要求。其具体作步骤如下:
(1)选择“文件”→“新建”命令,打开“新建演示文稿”任务窗格。
(2)在“新建”选区中单击“根据内容提示向导”超链接,弹出“内容提示向导”对话框,
(4)在“选择将使用的演示文稿类型”1.标题幻灯片的制作 详细>>>选区中单击“企业”按钮,然后在右侧的列表框中选择“商务”选项,单击“下一步”按钮,弹出“内容提示向导-[商务]”对话框(一)
(5)在“您使用的输出类型”选区中选中“屏幕演示文稿”单选按钮,单击“下一步”按钮,弹出“内容提示向导-[商务3.使用“内容提示向导”创建演示文稿]”对话框(二)
(6)在“演示文稿标题”文本框中输入演示文稿的标题,单击“下一步”按钮,弹出“内容提示向导-[商务]”对话框(三)
创建演示文稿
创建新建演示文稿的方法有多种。在启动对话框的新建演示文稿选项区中就有“空演示文稿”、“根据设计模板”、“根据内容提示向导”、“根据现有演示文稿…”、“相册…”等五种选择。下面以制作一篇在班会上的演讲稿为例,介绍创建演示文稿的方法,如图10-4所示。
图10-4
在任务窗格中选中“新建演示文稿”,单击“根据内容提示向导”,打开“内容提示向导”对话框,在它的下,即可建立所需的演示文稿。如图105所示。
2.新建空白演示文稿
在任务窗格中选中“新建演示文稿”,执行“空演示文稿”命令,打开“应用幻灯片版式”对话框,选中所需幻灯片版式,即可建立所需的演示文稿,如图10-6所示。
图(1)选择“文件”→“新建”命令,新建一个演示文稿。10-5
3.使用模板创建演示文稿
使用模板创建演示文稿,就是先确定幻灯片的结构方案,例如,对象的搭配、色彩的配置、文本的格式及其布局等内容,然后在这种结构方案之上创建幻灯片。这样做主要有以下两个好处:
(1)用户在幻灯片的外观设计上不用花费太多的时间,可把主要精力集中于幻灯片的内容编辑上。
(2)可以使演示文稿中的所有幻灯片都具有统一的外观风格,使文稿总体上在powerpoint 2003中提供了许多设计模板,用户利用该模板可以轻松地创建具有某种风格的幻灯片。其具体作步骤如下:看起来协调一致。
PowerPoint 2003提供了62种模板,此外,用户可以根据自身的需要,自行设计模板。
⒋用Word大纲创建演示文稿
图10-6 图10-7
用户可以在Microsoft Word中建立文档大纲,这也是我多年来完成各种类型 PPT 定制的方法。然后发送给PowerPoint,作为建立演示文稿的基础,如图10-8所示。
图10-8
利用导入Word大纲,新建演示文稿的方法如下:
(1)启动Word,打开要发送的Word文档后,进入大纲视图。
(2)单击Word的“文件”→“发送”→“Microsoft PowerPoint”。
此时Word大纲文件即以原来的式样显示在PowerPoint的大纲视图中。原文档中的级标题变为PowerPoint的幻灯片标题,第二级标题变为PowerPoint中的级标题,依次类推。用户可以在PowerPoint中对发送过来的大纲进行编辑修改。
我想知道幻灯片制作过程
3、添加动作按钮多媒体课件已经越来越广泛地应用在现代化教育中,许多教师可能觉得课件制作的难度比较高。其实PowerPoint 2000是一个很方便的课件制作软件,方便大家制作出集文字、图表、图像、声音及视频剪辑为一体的演示幻灯片。由于PowerPoint还提供了所见即所得的幻灯片放映效果,所以可以很容易地在屏幕上编辑演示文稿。本文以实例介绍如何用Power Point来制作幻灯片。
提示:单击“视图”菜单中的“幻灯片浏览”可进入幻灯片浏览视图。幻灯片浏览视图将向你提供幻灯片的总体流程和外观的缩略图,你可以在这个视图中插入新幻灯片、重新排列幻灯片、删除、幻灯片、以及预览幻灯片之间的切换效果等。(如图5)在幻灯片浏览视图中双击任意一张幻灯片,可迅速切换至该幻灯片的幻灯片视图中进行局部设计。基础篇—了解新建演示文稿的方法
单击“开始”菜单,点击“程序”中的PowerPoint 2000应用程序即可启动PowerPoint2000。这时我们就会看到(如图1)新建演示文稿的选择界面。这里提供了新建演示文稿的三种方法:内容提示向导、设计模板、空演示文稿。这三种生成演示文稿的方法可以说各有千秋,下面让大家了解用这些方法新建演示文稿的步骤。
1.内容提示向导
利用内容提示向导的提示作可你一步一步地快速创建一整套专业化演示文稿。这是制作一个新演示文稿最容易的方法。选择“内容提示向导”,你只需要选定一个演示文稿的主题,然后按照向导中的提示作,PowerPoint会打开一份示例演示文稿。您可以在示例文本中添加自己的文本或。如果该示例演示文稿不能符合您的要求,也可以很方便地添加或删除幻灯片,添加或所需的其他项目。完成后,请单击“文件”菜单上的“保存”,命名演示文稿,然后单击“保存”。 图1
2.设计模板
选择“设计模板”,选择好所需的模板,您就可以在预先设计好的基本框架上添加自己的文本或。我们也可以自定义各幻灯片的版式,在各个幻灯片上键入标题和任意内容。完成后,请单击“文件”菜单上的“保存”,命名演示文稿,然后单击“保存”。
3.空演示文稿
如果您想按照自己的思路创建演示文稿,那么就选择空演示文稿。空演示文稿允许您从一个空白页面来展开创意,PowerPoint将不提供任何设计元素或建议。选择空演示文稿后,为标题幻灯片选择所需的版式。然后在标题幻灯片上键入标题以及要添加的任意内容,标题幻灯片完成后,单击“格式”工具栏上的“常规任务”,然后单击“新幻灯片”,对每个新幻灯片重复以上步骤,按需要修改演示文稿。完成后,单击“文件”菜单上的“保存”,命名演示文稿,然后单击“保存”。
入门篇—用设计模板建立演示文稿
下面笔者以如何利用设计模板方式来建立学期报
告的演示文稿为例,来介绍PowerPoint的实际应用。
1.埃及主题课件的金字塔等等。新建演示文稿
2.文字录入 图2
如果我们想将该幻灯片的项目列表(表现为文本左侧有一小圆点的项目符号)进行修改,例如添加或减少项目,也很简单。只需在幻灯片视图下,单击所要修改的项目文本的任意位置,然后在所要添加的项目上一行位置按一下回车键,将出现一个新的项目符号,带项目符号的文本若长度超出一行,PowerPoint 2000将会使其自动换行并对齐。如果要删除该项目,只需将该项目中的文字全部删除即可。
这样张幻灯片就生成了,接下来我们再按同样的方法修改下面几张幻灯片。全部完成后,只需单击文件菜单并选择保存,将已经做好的演示部分保存即可。
3.改变背景
若不喜欢当前的背景,可在虚线框外单击鼠标右键,在弹出子菜单的“背景”对话框中的下拉菜单中选“填充效果”进行更改(如图3)。
4.增减幻灯片 图3
大家可能会觉得模板提供的幻灯片张数不能满足您的需求。
如果想增加同样版式的幻灯片,只需在视图的左框中,用鼠标点选所要的幻灯片图标,这时左框中将会出现反白区域(如图4),点击常用工具栏上的“”图标,然后在所要增加的位置点击“粘贴”即可。当然我们也可以通过点击常用工具栏中的“新幻灯片”图标的形式来建立新的幻灯片,只不过通过这种方法来建立幻灯片,就不能保持该演示文稿的一致性。
如果要减少幻灯片,只需在视图的左框中,用鼠标点选所要删除的幻灯片图标,这时左框中将会出现反白区域,然后点击常用工具栏上的“剪切”即可。
提高篇—添加多媒体效果
图5
幻灯片的精彩之处,是集文字、图表、图像、声
音及视频剪辑为一体。它可以针对不同的对象应用不同的多媒体效果,能使演示文稿的效果大大增强。同样还是以上例为基础,向大家介绍几种常见效果的制作方法。
1.插入、影片、图表、表格
点击“插入”菜单栏中的“”,再选择“来
自文件”,在“插入”对话框中预览后选中所需要的,然后选择“插入”。利用随后出现的 图6
通过定制一些动作按钮,可以方便在各个幻灯片之间进行浏览。单击“幻灯片放映”菜单,选择“动作按钮”,这时我们看到提供了12种的动作按钮,选择好其中的一个后,在幻灯片视图中的鼠标变为十字形,单击鼠标即可产生相应按钮形状,而且屏幕会弹出“动作设置”对话框,这时我们选择好一个超链接动作即可(如图7)。然后我们就可以将动作按钮,用鼠标拖动到适当的位置。
求制作幻灯片流程
工具,还可对进行裁剪、重新着色等编辑工作。同样如果要插入影片、图表、表格,也是以类似的方法进行添加并编辑。可用powerpoint制作,熟悉WORD的话powerpoint就不难理解了,
打开powerpoint时,选择新建空白模板,牌式可根据你的需要选择一个版式,如果只是插的话,建议选择空白模板.
然后在页面上插入或输入你需要的东西,然后点插入--新幻灯片,新建第二张新幻灯片,再到页面上插入你需要的内容……
当你所有的幻灯片都制作好后,这时就开始选择幻灯片的入场方式和切换方式,这两项都在幻灯片放映一栏中。
如果想做出好看的效果,就多花些功夫研究一下幻灯片放映中的一些效果。可以每个效果都实践一下,这样。
以下是帮你找的详细资料:
多媒体课件已经越来越广泛地应用在现代化教育中,许多教师可能觉得课件制作的难度比较高。其实PowerPoint 2000是一个很方便的课件制作软件,方便大家制作出集文字、图表、图像、声音及视频剪辑为一体的演示幻灯片。由于PowerPoint还提供了所见即所得的幻灯片放映效果,所以可以很容易地在屏幕上编辑演示文稿。本文以实例介绍如何用Power Point来制作幻灯片。
基础篇—了解新建演示文稿的方法
单击“开始”菜单,点击“程序”中的PowerPoint 2000应用程序即可启动PowerPoint2000。这时我们就会看到(如图1)新建演示文稿的选择界面。这里提供了新建演示文稿的三种方法:内容提示向导、设计模板、空演示文稿。这三种生成演示文稿的方法可以说各有单击“插入”菜单,选择“”,再切换到“艺术字”,然后在“艺术字库”中选择想要的艺术字式样,然后再键入您自己的内容,再选择好字形、字号(如图6),单“确定”按钮即可出现在视图框中。然后根据需要,移动到适当的位置,其大小及比例均可调节。千秋,下面让大家了解用这些方法新建演示文稿的步骤。
1.内容提示向导
利用内容提示向导的提示作可你一步一步地快速创建一整套专业化演示文稿。这是制作一个新演示文稿最容易的方法。选择“内容提示向导”,你只需要选定一个演示文稿的主题,然后按照向导中的提示作,PowerPoint会打开一份示例演示文稿。您可以在示例文本中添加自己的文本或。如果该示例演示文稿不能符合您的要求,也可以很方便地添加或删除幻灯片,添加或所需的其他项目。完成后,请单击“文件”菜单上的“保存”,命名演示文稿,然后单击“保存”。 图1
2.设计模板
选择“设计模板”,选择好所需的模板,您就可以在预先设计好的基本框架上添加自己的文本或。我们也可以自定义各幻灯片的版式,在各个幻灯片上键入标题和任意内容。完成后,请单击“文件”菜单上的“保存”,命名演示文稿,然后单击“保存”。
3.空演示文稿
如果您想按照自己的思路创建演示文稿,那么就选择空演示文稿。空演示文稿允许您从一个空白页面来展开创意,PowerPoint将不提供任何设计元素或建议。选择空演示文稿后,为标题幻灯片选择所需的版式。然后在标题幻灯片上键入标题以及要添加的任意内容,标题幻灯片完成后,单击“格式”工具栏上的“常规任务”,然后单击“新幻灯片”,对每个新幻灯片重复以上步骤,按需要修改演示文稿。完成后,单击“文件”菜单上的“保存”,命名演示文稿,然后单击“保存”。
入门篇—用设计模板建立演示2、添加艺术字文稿
下面笔者以如何利用设计模板方式来建立学期报
告的演示文稿为例,来介绍PowerPoint的实际应用。
1.新建演示文稿
2.文字录入 图2
如果我们想将该幻灯片的项目列表(表现为文本左侧有一小圆点的项目符号)进行修改,例如添加或减少项目,也很简单。只需在幻灯片视图下,单击所要修改的项目文本的任意位置,然后在所要添加的项目上一行位置按一下回车键,将出现一个新的项目符号,带项目符号的文本若长度超出一行,PowerPoint 2000将会使其自动换行并对齐。如果要删除该项目,只需将该项目中的文字全部删除即可。
这样张幻灯片就生成了,接下来我们再按同样的方法修改下面几张幻灯片。全部完成后,只需单击文件菜单并选择保存,将已经做好的演示部分保存即可。
3.改变背景
若不喜欢当前的背景,可在虚线框外单击鼠标右键,在弹出子菜单的“背景”对话框中的下拉菜单中选“填充效果”进行更改(如图3)。
4.增减幻灯片 图3
大家可能会觉得模板提供的幻灯片张数不能满足您的需求。
如果想增加同样版式的幻灯片,只需在视图的左框中,用鼠标点选所要的幻灯片图标,这时左框中将会出现反白区域(如图4),点击常用工具栏上的“”图标,然后在所要增加的位置点击“粘贴”即可。当然我们也可以通过点击常用工具栏中的“新幻灯片”图标的形式来建立新的幻灯片,只不过通过这种方法来建立幻灯片,就不能保持该演示文稿的一致性。
如果要减少幻灯片,只需在视图的左框中,用鼠标点选所要删除的幻灯片图标,这时左框中将会出现反白区域,然后点击常用工具栏上的“剪切”即可。
提高篇—添加多媒体效果
图5
幻灯片的精彩之处,是集文字、图表、图像、声
音及视频剪辑为一体。它可以针对不同的对象应用不同的多媒体效果,能使演示文稿的效果大大增强。同样还是以上例为基础,向大家介绍几种常见效果的制作方法。
1.插入、影片、图表、表格
点击“插入”菜单栏中的“”,再选择“来
自文件”,在“插入”对话框中预览后选中所需要的,然后选择“插入”。利用随后出现的 图6
通过定制一些动作按钮,可以方便在各个幻灯片之间进行浏览。单击“幻灯片放映”菜单,选择“动作按钮”,这时我们看到提供了12种的动作按钮,选择好其中的一个后,在幻灯片视图中的鼠标变为十字形,单击鼠标即可产生相应按钮形状,而且屏幕会弹出“动作设置”对话框,这时我们选择好一个超链接动作即可(如图7)。然后我们就可以将动作按钮,用鼠标拖动到适当的位置。
怎么制作ppt幻灯片
利用PowerPoint 2000轻松制作课件帮你搜的,也许有用。
多媒体课件已经越来越广泛地应用在现代化教育中,许多教师可能觉得课件制作的难度比较高。其实PowerPoint 2000是一个很方便的课件制作软件,方便大家制作出集文字、图表、图像、声音及视频剪辑为一体的演示幻灯片。由于PowerPoint还提供了所见即所得的幻灯片放映效果,所以可以很容易地在屏幕上编辑演示文稿。本文以实例介绍如何用Power Point来制作幻灯片。
基础篇—了解新建演示文稿的方法
单击“开始”菜单,点击“程序”中的PowerPoint 2000应用程序即可启动PowerPoint2000。这时我们就会看到(如图1)新建演示文稿的选择界面。这里提供了新建演示文稿的三种方法:内容提示向导、设计模板、空演示文稿。这三种生成演示文稿的方法可以说各有千秋,下面让大家了解用这些方法新建演示文稿的步骤。
1.内容提示向导
利用内容提示向导的提示作可你一步一步地快速创建一整套专业化演示文稿。这是制作一个新演示文稿最容易的方法。选择“内容提示向导”,你只需要选定一个演示文稿的主题,然后按照向导中的提示作,PowerPoint会打开一份示例演示文稿。您可以在示例文本中添加自己的文本或。如果该示例演示文稿不能符合您的要求,也可以很方便地添加或删除幻灯片,添加或所需的其他项目。完成后,请单击“文件”菜单上的“保存”,命名演示文稿,然后单击“保存”。 图1
2.设计模板
选择“设计模板”,选择好所需的模板,您就可以在预先设计好的基本框架上添加自己的文本或。我们也可以自定义各幻灯片的版式,在各个幻灯片上键入标题和任意内容。完成后,请单击“文件”菜单上的“保存”,命名演示文稿,然后单击“保存”。
3.空演图4示文稿
如果您想按照自己的思路创建演示文稿,那么就选择空演示文稿。空演示文稿允许您从一个空白页面来展开创意,PowerPoint将不提供任何设计元素或建议。选择空演示文稿后,为标题幻灯片选择所需的版式。然后在标题幻灯片上键入标题以及要添加的任意内容,标题幻灯片完成后,单击“格式”工具栏上的“常规任务”,然后单击“新幻灯片”,对每个新幻灯片重复以上步骤,按需要修改演示文稿。完成后,单击“文件”菜单上的“保存”,命名演示文稿,然后单击“保存”。
入门篇—用设计模板建立演示文稿
下面笔者以如何利用设计模板方式来建立学期报
告的演示文稿为例,来介绍PowerPoint的实际应用。
1.新建演示文稿
2.文字录入 图2
如果我们想将该幻灯片的项目列表(表现为文本左侧有一小圆点的项目符号)进行修改,例如添加或减少项目,也很简单。只需在幻灯片视图下,单击所要修改的项目文本的任意位置,然后在所要添加的项目上一行位置按一下回车键,将出现一个新的项目符号,带项目符号的文本若长度超出一行,PowerPoint 2000将会使其自动换行并对齐。如果要删除该项目,只需将该项目中的文字全部删除即可。
这样张幻灯片就生成了,接下来我们再按同样的方法修改下面几张幻灯片。全部完成后,只需单击文件菜单并选择保存,将已经做好的演示部分保存即可。
3.改变背景
若不喜欢当前的背景,可在虚线框外单击鼠标右键,在弹出子菜单的“背景”对话框中的下拉菜单中选“填充效果”进行更改(如图3)。
4.增减幻灯片 图3
大家可能会觉得模板提供的幻灯片张数不能满足您的需求。
如果想增加同样版式的幻灯片,只需在视图的左框中,用鼠标点选所要的幻灯片图标,这时左框中将会出现反白区域(如图4),点击常用工具栏上的“”图标,然后在所要增加的位置点击“粘贴”即可。当然我们也可以通过点击常用工具栏中的“新幻灯片”图标的形式来建立新的幻灯片,只不过通过这种方法来建立幻灯片,就不能保持该演示文稿的一致性。
如果要减少幻灯片,只需在视图的左框中,用鼠标点选所要删除的幻灯片图标,这时左框中将会出现反白区域,然后点击常用工具栏上的“剪切”即可。
提高篇—添加多媒体效果
幻灯片的精彩之处,是集文字、图表、图像、声
音及视频剪辑为一体。它可以针对不同的对象应用不同的多媒体效果,能使演示文稿的效果大大增强。同样还是以上例为基础,向大家介绍几种常见效果的制作方法。
1.插入、影片、图表、表格
点击“插入”菜单栏中的“”,再选择“来
自文件”,在“插入”对话框中预览后选中所需要的,然后选择“插入”。利用随后出现的 图6
通过定制一些动作按钮,可以方便在各个幻灯片之间进行浏览。单击“幻灯片放映”菜单,选择“动作按钮”,这时我们看到提供了12种的动作按钮,选择好其中的一个后,在幻灯片视图中的鼠标变为十字形,单击鼠标即可产生相应按钮形状,而且屏幕会弹出“动作设置”对话框,这时我们选择好一个超链接动作即可(如图7)。然后我们就可以将动作按钮,用鼠标拖动到适当的位置。
望采纳!!【编者按】powerpoint是专门用于制作演示文稿(俗称幻灯片)。广泛运用于各种会议、产品演示、学校教学。本系列专题以powerpoint 2002为例,向大家全面介绍powerpoint演示文稿制作、播放、打包的方法和技巧。
本期主要介绍powerpoint 2002界面以及制作流程,供大家学习参考。
如何在多张ppt幻灯片中连续播放背景音乐
与众不同 边讲边看powerpoint幻灯片
把公司徽标添加到powerpoint幻灯片中
用来装饰演示文稿 把剪贴画添加到幻灯片中
幻灯片文件的另类播放:异地播放两种方法
powerpoint中把裁成任意形状
powerpoint六个方便的键盘快捷方式
powerpoint技巧集锦·字幕式片头片尾
powerpoint技巧集锦·背景设置中出现的奇怪问题
演示更流畅 减小幻灯片文件的存储大小
图文解析 玩转powerpoint的ppt格式转换
最常用的powerpoint动画效果及设置方法
技巧 为powerpoint文档插上音乐的翅膀
小喇叭:给powerpoint演示文档添加声音
off超级技巧连载—powerpoint模板使用技巧
熟悉powerpoint2002 的工作界面
要想用powerpoint2002制作出好的演示文稿,我们先要熟悉它的工作界面。
启动powerpoint2002,一个同word2002很接近的窗口就呈现在你的面前了。
①标题栏:显示出软件的名称(microsoft powerpoint)和当前文档的名称(演示文稿1);在其右侧是常见的“最小化、化/还原、关闭”按钮。
②菜单栏:通过展开其中的每一条菜单,选择相应的命令项,完成演示文稿的所有编辑作。其右侧也有“最小化、化/还原、关闭”三个按钮,不过它们是用来控制当前文档的。
③“常用”工具条:将一些最为常用的命令按钮,集中在本工具条上,方便调用。
④“格式”工具条:将用来设置演示文稿中相应对象格式的常用命令按钮集中于此,方便调用。
详细>>>
演示文稿的制作,一般要经历下面几个步骤:
1PPT 的制作,有没有固定思路?、准备素材:主要是准备演示文稿中所需要的一些、声音、动画等文件。
2、确定方案:对演示文稿的整个构架作一个设计。
3、初步制作:将文本、等对象输入或插入到相应的幻灯片中。
4、装饰处理:设置幻灯片中的相关对象的要素(包括字体、大小、动画等),对幻灯片进行装饰处理。
5、预演播放:设置播放过程中的一些要素,然后播放查看效果,满意后正式输出播放。
详细>>>
制作份 演示文稿
一份演示文稿通常由一张“标题”幻灯片和若干张“普通”幻灯片组成。
启动powerpoint2002,执行“文件→保存”命令,打开“另存为”对话框(如图c),选定“保存位置”(①),为演示文稿取一个便于理解的名称(如“份演示文稿”②),然后按下“保存”(③)按钮,将文档保存起来。
详细>>>
下面具体介绍两种幻灯片的具体制作过程:
2.普通幻灯片的制作 详细>>>
怎样做ppt?
演示文稿 的制作过程需要注意哪些事项?
(3)单击“下一步”按钮,弹出“内容提示向导-[通用]”对话框,XX 类 PPT 应该怎么做?
各行各业的确存在着异,不同的内容需要用不同的形式来呈现。
但是,只要 PPT 还没有离开 PPT,那 PPT 的制作,本质上是一样的。
PPT,要讲重点,有逻辑地讲重点。
简洁大方,没有多余的内容。
而有所区别的就是,用于展现不同行业、不同主题所特有的元素。
比如,政风的国旗、、红色,风的毛笔书法字;
商务风的办公场景、蓝色、现代建筑;
这么一来,你就会发现,PPT 的制作是有固定思路的。
01
通常,在熟悉了制作内容,确定了 PPT 的字体方在幻灯片视图下,单击所要修改的文本的任意位置,其周围的浅色边框将被较宽的斜纹边框所取代,在方框中有一个闪烁的光标提示符,表示可以在此录入文字。然后我们根据需要修改文字,其字体、字号及颜色等均由模板提供默认值,若不满意可用鼠标框选所要修改的文字,再选择好字体、字号及颜色即可。要在占位符外添加文字,可单击“插入”,选择“文本框”中的“水平”或“垂直”来实现。案、配色方案后,我首先会制作 PPT 的封面。
制作封面的过程,其实就是在构思整个 PPT 的设计。
字体方案、配色方案不能改变,整份 PPT 都是如此。
02
其次目录与过渡
接下去做的第 3 个 PPT 页面,是目录页。
只是改变了文案与配图。
一方面可以增加自信心,另一方面可以更进一步把握 PPT 的整体风格。
,发现了么,我制作 PPT 的固定思路,并不是按照 PPT 的正常顺序做的。
此外,挑挑拣拣,先做简单容易的页面,再做复杂的页面。
PPT 制作的固定思路,就是如此,希望对你有用。
ppt要怎么做呢?
用PPT制作工具做啊,(focusky)可以试试
PPT系列
怎样使用ppt制作幻灯片
在任务窗格中选中“新建演示文稿”,执行“根据设计模板”命令,打开“应创建空白演示文稿是创建演示文稿的最简单的方法,其具体作步骤如下:用设计模板”对话框,选中所需设计模板,即可建立所需的演示文稿,如图10-7所示。单击“开始”菜单,点击“程序”中的PowerPoint2000应用程序即可启动PowerPoint2000。这时就会看到(如图1)新建演示文稿的选择界面。这里提供了新建演示文稿的三种方法:内容提示向导、设计模板、空演示文稿。这三种生成演示文稿的方法可以说各有千秋,下面让大家了解用这些方法新建演示文稿的步骤。1.内容提示向导利用内容提示向导的提示作可你一步一步地快速创建一整套专业化演示文稿。这是制作一个新演示文稿最容易的方法。选择“内容提示向导”,你只需要选定一个演示文稿的主题,然后按照向导中的提示作,PowerPoint会打开一份示例演示文稿。您可以在示例文本中添加自己的文本或。如果该示例演示文稿不能符合您的要求,也可以很方便地添加或删除幻灯片,添加或所需的其他项目。完成后,请单击“文件”菜单上的“保存”,命名演示文稿,然后单击“保存”。图12.设计模板选择“设计模板”,选择好所需的模板,您就可以在预先设计好的基本框架上添加自己的文本或。我们也可以自定义各幻灯片的版式,在各个幻灯片上键入标题和任意内容。完成后,请单击“文件”菜单上的“保存”,命名演示文稿,然后单击“保存”。3.空演示文稿如果您想按照自己的思路创建演示文稿,那么就选择空演示文稿。空演示文稿允许您从一个空白页面来展开创意,PowerPoint将不提供任何设计元素或建议。选择空演示文稿后,为标题幻灯片选择所需的版式。然后在标题幻灯片上键入标题以及要添加的任意内容,标题幻灯片完成后,单击“格式”工具栏上的“常规任务”,然后单击“新幻灯片”,对每个新幻灯片重复以上步骤,按需要修改演示文稿。完成后,单击“文件”菜单上的“保存”,命名演示文稿,然后单击“保存”。入门篇—用设计模板建立演示文稿下面笔者以如何利用设计模板方式来建立学期报告的演示文稿为例,来介绍PowerPoint的实际应用。1.新建演示文稿选择“设计模板”并单击“确定”。这时,将看到“新建演示文稿”对话框,切换到“演示文稿”。然后从“演示文稿”选项卡中选择“主题演讲”(提示:在该对话框的右框中将会出现预览效果),单击(4)在“应用设计模板”选区中选择一种设计模板,“确定”按钮(如图2)。这时,一个漂亮的幻灯片雏形已经展现在我们眼前。2.文字录入图2在幻灯片视图下,单击所要修改的文本的任意位置,其周围的浅色边框将被较宽的斜纹边框所取代,在方框中有一个闪烁的光标提示符,表示可以在此录入文字。然后我们根据需要修改文字,其字体、字号及颜色等均由模板提供默认值,若不满意可用鼠标框选所要修改的文字,再选择好字体、字号及颜色即可。要在占位符外添加文字,可单击“插入”,选择“文本框”中的“水平”或“垂直”来实现。如果想将该幻灯片的项目列表(表现为文本左侧有一小圆点的项目符号)进行修改,例如添加或减少项目,也很简单。只需在幻灯片视图下,单击所要修改的项目文本的任意位置,然后在所要添加的项目上一行位置按一下回车键,将出现一个新的项目符号,带项目符号的文本若长度超出一行,PowerPoint2000将会使其自动换行并对齐。如果要删除该项目,只需将该项目中的文字全部删除即可。这样张幻灯片就生成了,接下来再按同样的方法修改下面几张幻灯片。全部完成后,只需单击文件菜单并选择保存,将已经做好的演示部分保存即可。
如何新建“两栏内容”幻灯片?如果要新建“空白幻灯片”,“标题内容”幻灯片呢
2、添加艺术字“两栏内容”、“空白幻灯片”、“标题内容”是 PPT 中默认版式的名称,要新建这些幻灯片,作如下,不知道你用的是什么版本,我这里以 PowerPoint 365 进行说明,其实作不多。
【开始】—【新建幻灯片】,即可选择「两栏内容」、「空白」、「标题和内容」等版式的幻灯片,点击后即会添加相应的版式幻灯片到 PPT 中,其他版式的幻灯片也可以选择添加的(如「节标题」、「比较」等)1.使用内容提示向导。
两栏内容幻灯片适合制作包含两大部分信息的幻灯片。
两栏内容工具,还可对进行裁剪、重新着色等编辑工作。同样如果要插入影片、图表、表格,也是以类似的方法进行添加并编辑。
空白幻灯片适合自由发挥,适合各种不规则内容的排版。
空白
标题和内容幻灯片适合只有标题和一部分内容的幻灯片设计。
标题和内容
制作简单幻灯片的一般过程?
选择“设计模板”并单击“确定”。这时,我们将看到 “新建演示文稿”对话框,切换到“演示文稿”。然后从“演示文稿”选项卡中选择“主题演讲”(提示:在该对话框的右框中将会出现预览效果),单击“确定”按钮(如图2)。这时,一个漂亮的幻灯片雏形已经展现在我们眼前。试试下面的步骤吧很好做~~
1.4.增减幻灯片新建演示文稿
2.文字录入
如果我们想将该幻灯片的项目列表(而是先搭大框架,然后逐步细化。表现为文本左侧有一小圆点的项目符号)进行修改,例如添加或减少项目,也很简单。只需在幻灯片视图下,单击所要修改的项目文本的任意位置,然后在所要添加的项目上一行位置按一下回车键,将出现一个新的项目符号,带项目符号的文本若长度超出一行,PowerPoint 2000将会使其自动换行并对齐。如果要删除该项目,只需将该项目中的文字全部删除即可。
这样张幻灯片就生成了,接下来我们再按同样的方法修改下面几张幻灯片。全部完成后,只需单击文件菜单并选择保存,将已经做好的演示部分保存即可。
3.改变背景
若不喜欢当前的背景,可在虚线框外单击鼠标右键,在弹出子菜单的“背景”对话框中的下拉菜单中选“填充效果”进行更改(如图3)。
大家可能会觉得模板提供的幻灯片张数不能满足您的需求。
如果想增加同样版式的幻灯片,只需在视图的左框中,用鼠标点选所要的幻灯片图标,这时左框中将会出现反白区域(如图4),点击常用工具栏上的“”图标,然后在所要增加的位置点击“粘贴”即可。当然我们也可以通过点击常用工具栏中的“新幻灯片”图标的形式来建立新的幻灯片,只不过通过这种方法来建立幻灯片,就不能保持该演示文稿的一致性。
如果要减少幻灯片,只需在视图的左框中,用鼠标点选所要删除的幻灯片图标,这时左框中将会出现反白区域,然后点击常用工具栏上的“剪切”即可。
提高篇—添加多媒体效果
幻灯片的精彩之处,是集文字、图表、图像、声
音及视频剪辑为一体。它可以针对不同的对象应用不同的多媒体效果,能使演示文稿的效果大大增强。同样还是以上例为基础,向大家介绍几种常见效果的制作方法。
1.插入、影片、图表、表格
点击“插入”菜单栏中的“”,再选择“来
自文件”,在“插入”对话框中预览后选中所需要的,然后选择“插入”。利用随后出现的
通过定制一些动作按钮,可以方便在各个幻灯片之间进行浏览。单击“幻灯片放映”菜单,选择“动作按钮”,这时我们看到提供了12种的动作按钮,选择好其中的一个后,在幻灯片视图中的鼠标变为十字形,单击鼠标即可产生相应按钮形状,而且屏幕会弹出“动作设置”对话框,这时我们选择好一个超链接动作即可(如图7)。然后我们就可以将动作按钮,用鼠标拖动到适当的位置。
这样就可以了.