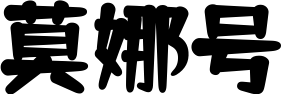Word基本作教程
(3)在列表框中选中所需要的字号,或者键入所需的字号磅值(如300),然后按回车即可。word文档,我想大家应该都知道吧,从它一开始被发明创造出来以后,它就一直是我们最为重要的办公软件之一。或许大家会觉得word文档很简单,没有不会的。话是这样说没错,但“会”和“精”又是两个概念,这其中别就是我们对快捷键的熟悉程度了。下面就由我为您提供更多的技巧,希望能帮助您。
 word教程_电脑表格制作word教程
word教程_电脑表格制作word教程
word教程_电脑表格制作word教程
如果文字比较多可以用查找功能来查询。
Word基本作教程
1、WORD的启动与关闭
启动:开始→程序→MicrosoftWord
关闭:文件→退出、关闭按钮
2、WORD窗口的组成:标题栏、菜单栏、工具栏、文档窗口、状态栏
4、文本的基本制作
1)选择汉字输入法:
方法 一:鼠标单击任务栏上的“En”图标→选择汉字输入法
方法二:Ctrl+Shift组合键选择
2)中英文切换的方法:Ctrl+空格键或在中文输入时,个字母输入v,随后输入的便是英文。
3)汉字输入方法:(智能ABC输入法)
输入完整汉语拼音;例如新世纪:xinshiji
输入声母。例如计算机:jsj
输入词组前一字完整的拼音和后一字的声母;例如信息:xinx。
拼音中ǔ用v代替;如女同学:nvtongxue
输入大写的一、二……一○等:io+数字
重复输入:先输入要重复的文字→将插入点移到适当的位置→按F4或CTRL+Y。
中西文标点选择:,.和,。
常用标点符号的输入:顿号、—书名号《》—<>
特殊标点符号的输入:右击输入法状态栏右边的软键盘图标→选择标点符号。
5)关闭软键盘的方法:单击软键盘图标。
“常用工具栏”上“保存”按钮。
7)打开文件:文件→打开→查找范围、文件名→打开。
5、上机作:输入下列文字。
首届世界华人学生 作文 大赛 启事
迎着新世纪的曙光,“世界华人学生作文大赛”向我们走来。
在以往成功举办了四届“全国学生‘丑小鸭’作文大赛”的基础上,本届大赛将扩大竞赛范围,面向海内外所有的华人学生。本届大赛由侨联、全国、写作学会、《日报》(海外版)、广播电台、《21世纪学生作文》杂志社共同举办,旨在加强海2、 文字内外炎黄子孙在生活、学习方面的交流与沟通,活跃学生课外学习生活,展示华人学生的精神面貌。
第二节文本的基本编辑
教学目的:学习文本编辑的方法,掌握文字段落的设置与修饰。
教学重点:文本编辑的方法;文字的设置与修饰;段落的设置。
教学时间:2课时
教学步骤:
1、文本编辑的方法
插入文字:①用键盘移光标到插入文字处;②在插入文字处单击鼠标光标。
输入特殊符号:①插入→符号;②右键→快捷菜单中“符号”
删除不需要的文字:按Delete键删除光标后面的字符;按Backspace键删除光标前面的字符。
选定一段文字:单击段中当前行;双击段中当前段;三击段落任意处选中当前段。
移动或一段文字
移动:选定文字→剪切→选定目标位置→粘贴(或用鼠标选定直接拖动到目标位置)
:选定文字→→选定目标位置→粘贴(或用鼠标选定按ctrl键直接拖动到目标位置)
6)查找或替换某些文字
查找:编辑→查找→查找内容→查找下一处
2、文字的美化
改变字号、字体和颜色:单击工具栏上的字号、字体和颜色按钮。
改变文字的格式:加粗、倾斜、下划线、字符边框、字符底纹、字符缩放
使文字产生特殊效果:格式→字体(字体、字型、字号、着重号、效果)→动态效果
改变字间距:格式→字体→字符间距
改变文档中文字的方向:常用工具栏→更改文字方向(格式→文字方向)
3、简单排版
调整段落的对齐方式:格式工具栏→居中、右对齐、分散对齐
改变行距:选定段落→格式→段落→行距→确定
设置段落的首行缩进和左右边界:水平标尺上的缩进标记
改变段间距:定位段落→格式→段落→缩进和间距→间距(段前、段后)→确定
上机作:按要求完成下列文字:
瑞雪
大雪 整整下了一夜。早晨,天放晴了,太阳出来了。
山川、树木、房屋,全都罩上了一层厚厚的雪,万里江山变成了粉妆玉砌的世界。落光了叶的柳树上,挂满了毛茸茸、亮晶晶的银条儿;冬夏常青的松树和柏树,堆满了蓬松松、沉甸甸的雪球。
大街上的积雪有一尺多深,脚踩上去发出咯吱咯吱的响声。一群群孩子在雪地上堆雪人,掷雪球。那欢乐的叫喊声,几乎把树枝上的积雪震落下来。
俗话说,“瑞雪兆丰年”
在C盘上新建一文件夹,取名为自己的名字
利用WORD输入上面的 文章
标题:黑体、小一号、拉宽150%、加粗、使用“礼花绽放”效果
段:隶书、小四号、加下划线
第二段:宋体、小四号、“蓬松松”加边框
第三段:楷体、小四号、斜体
第四段:仿宋体、红色、小四号,“瑞雪兆丰年”5个字加着重号、“俗话”加底纹
将该文件以文件名“瑞雪.DOC”保存在要求1中新建的文件夹下。
第三节表格的建立与编辑
教学目的:学习表格的制作,掌握表格的基本编辑。
教学重点:表格的制作;表格的美化与编辑。
教学时间:2课时
教学步骤:
一、建立表格的三种方法
1、制作简单的表格
在“常用工具栏”的“插入表格”按钮上,用鼠标向下拖动。
2、手工绘制表格
右击工具栏→表格和边框工具栏,单击“常用工具栏”中的“绘制表格”按钮,在文本面上画出矩形框,表格内部画出直线和斜线。单击“擦除”按钮,可以擦除线条。
3、使用菜单命令建立表格
用光标定位表格位置→“表格”菜单→“插入表格”→选择行数和列数以及格式→确定
二、表格的美化与编辑
1、表格的美化与修饰
1)单击表格中的任何一个单元格→”表格”菜单→“表格自动套用格式”→选择格式→要应用的格式→将特殊格式应用于→确定
利用“表格和边框工具栏”来设置表格格式:字体、底色、字体颜色、对齐、线条粗细、边框颜色、边框设置、底纹。
鼠标右键单击表格,选择“边框和底纹”也可设置
2、表格的编辑
定位→“表格”菜单→“插入行、插入列”
2)删除行、列
选定行或列→“表格”菜单→删除行、删除列
3)移动行或列的位置:选定→剪切→定位→粘贴
4)单元格的拆分和合并
选定→“表格”菜单→拆分单元格(输入行数、列数)、合并单元格
5)绘制斜线表头:表格→绘制斜线表头→表头设置
6)调整行高和列宽
手工调整行高和列宽:用鼠标拖动
调整整个表格底行高和列宽:选定行或列→“表格”菜单→平均分布各行、平均分布各列
7)表格与文本的相互转换
选定区域→“表格”菜单→将表格转换为文字、将文字转换成表格→选择“文字分隔符”(选择列数、分隔文字的位置)→确定
word如何进行压缩作-Word2010压缩教程
用数字键选择汉字;字词用空格键选择;用“+-”键翻页。word里面怎么压缩全部
工具:电脑、word2016。
1、打开电脑,打开桌面上的word2016。
2、导入两张或多张。
3、点击界面上的【工具】,再点击【格式】。
4、在当前界面,点击界面左边的的【压缩】。
5、将【仅用于此】前面的方块取消勾选,点击【确定】即可。
Word2010压缩教程
word2010中插入经常会有不符合要求的情况,该怎样处理才能符合要求呢?下面今天我整理了Word2010压缩教程供大家参考,一起来看看吧!
Word2010压缩教程
如用户想在Word2010文档中以非链接的形式将插入文档里面,文档的容量就会变大,这样非常不利于文档的传输与保存。即使在Word文档中用户改变的尺寸或对进行裁剪,也不能使文档变小。Word2010提供了的压缩功能,可以对进行压缩,在一定程度缩小的容量,从而达到缩小文档容量的目的。具体作如下:
①选中需要压缩的,如果有多个需要压缩,则可以用Word
快捷键
②如果只想压缩选中的,请在“压缩”对话框中勾选“仅应用于此”,如果想压缩文档中所有的,请取消“仅应用于此”的勾选。如果想删除的裁减区域,请勾选“删除的裁减区域”。
③然后设置的“目标输出”选项,点击“确定”按钮即可。
Word压缩图1)增加行、列片教程1
1打开需要编辑的word,找到要更改的。
3进应用于此,意思是说只压缩选择的,如果去掉对勾,那么所以都会被压缩。
删除的剪裁区域,意思是说如果对进行过裁剪,裁剪的部分会删除,无法恢复。
分辨率根据需要选择。
4更改,可以把换成别的。
5重设,可以把对所做的修改还原。
Word压缩教程2
1、选择【文件】→【另存为】菜单命令,打开“另存为”对话框。
2、选择保存位置和输入名称后单击右上角的工具按钮,在弹出的“工具”菜单中选择“压缩”命令,如图1所示。
3、打开“压缩”对话框,选中“压缩”
复选框
,其他参数一般使用默认设置,单击确定按钮,如图2所示。
4、返回“另存为”对话框,再单击保存按钮保存文档。
我们在“压缩”对话框中可以设置压缩的方式,其各选项的作用如下:
1、选中的:只压缩文档中选中的。
2、文档中的所有:对文档中所有进行压缩后保存。
3、Web/屏幕:按网页上要求的格式进行压缩。
4、打印:若的分辨率高于200dpi,则以该分辨率进行压缩,便于打印输出。
5、不更改:保持的原始状态进行压缩。
6、删除的剪裁区域:如对进行了剪裁作,则删除剪裁区域,再按设置压缩。
Word2010压缩教程相关文章:
★Word2010压缩教程
★word怎么压缩的两种方法
★Word如何压缩
★Word中2010版进行容量的作技巧
★Word2010教程
★Wrod2010怎么压缩文档体积
★word使用技巧之调整文档
★使word文档变小的四种方法
var_hmt=_hmt||[];(function(){varhm=("script");="";vars=("script")[0];s.(hm,s);})();
如何将WORD中的以“文字格式”为文件名,保存文件到自己的文件夹;全部缩小
1、首先在电脑上打开word2016,然后找到要编辑的文档同时打开该文档。
2、接下来在文档中随便选中一张,然后可以看到在菜单栏多了工具的菜单。
3、点击工具中的“格式”菜单项。
4、在打开的格式功能区,找到“压缩”的图标,并点击该图标。
5、这时就会弹出压缩的窗口,在窗口中找到选择“文档中的所有”选项。
6、接下勾选“选项”中的“压缩”前面的复选框,点击确定按钮。
7、这时会弹出一个压缩命令可能会降低图像质量的窗口,点击“应用”按钮即可。保存文件,可以发现文件的体积明显减小了。
WORD入门教程
缩文档的方法如下:WORD入门教程,本文讲述WORD最基本的知识,而且也是必须要懂的知识。
拼音指南是给选定的中文字符标注汉语拼音。我们可以直接在光标的位置输入文字。
正文行距为1.5倍行距,段前5磅、段后5镑选择一下需要更改字体的文字,可以单个或者全部选择来修改。字体大小也是可以修改的。
B就是加粗,I就是倾斜,U就是下横线。
如果需要某段文字和某段文字的字体和大小一致,就可以用格式刷。
这里我们可以把文字居中或者左对齐或者右对齐。
虽然没有EXCEL的表格好用,但是这里基本的创建表格方法也是要学习的。
插入字体和艺术字体也是常用的工具。
保存一下修改好的文件即可。
设置Word文档字符格式教程
3.页面设置1.字体、字号和字形的设置
★怎么压缩用户可以通过功能区“字体”组进行设置,作方法如下:
,把我们想要的`直接拖拽到word中指定的地方就完成了。看没看到效果,还等什么,作一下吧。①选择要设置字符格式的文本。
②在功能区“开始”选项卡的“字体”组中单击字体下拉按钮,在弹出的下拉列表中选择所需要的字体、在字号的下拉列表中选择所需字号,还可以设置的字形包括加粗、倾斜等。字体、字形、字号设置效果如图1所示。
用户还可以鼠标右键单击所选对象打开“字体”对话框进行字符格式设置,如图2所示。
2.颜色的设置
通过功能区“字体组”设置:
①选择要设置字体颜色的文本。
②在功能区“开始”选项卡的“字体”组中单击“字体颜色”按钮右边的下拉箭头,在打开的调色板中选择所需要的颜色,如图3所示。
③ 还可以单击“字体颜色”下拉列表中“其他颜色”命令,打开“颜色”对话框,如4所示。在“标准”或者“自定义”选项卡中选择需要的颜色。
④ 也可在图3“字体颜色”下拉列表中选择“渐变”命令,从而设置渐变颜色。
同样也可以使用“字体”对话框设置字体颜色。
3.字符的修饰效果
①选择要设置字符修饰效果的文本。
②在功能区“开始”选项卡的“字体”组中单击所需的修饰效果,如下划线、删除线、上标、下标、文本效果、突出显示、增大字体、减小字体、底纹、带圈等,如图5所示。
③字符的修饰也可以使用“字体”对话框进行设置。
4.字符的间距
(1)字符缩放
在功能区“开始”选项卡的“段落”组中单击“中文版式”按钮 右侧的'下拉箭头,在弹出的下拉列表中选择“字符缩放”按钮,在弹出的下拉列表中选择所需的字符缩放比例,字符缩放效果如图6所示。
也可以打开“字体”对话框,单击“高级”选项卡,在“缩放”的下拉列表中选择缩放比例,如图7所示。
(2)字符间距
(3)字符位置
字符位置表示字符在行中的上下位置。用户可在图7中,在“位置”的下拉列表中选择字符位置,字符位置效果如图9所示。
5.拼音指南
在功能区“开始”选项卡的“字体”组中单击“拼音指南”按钮 ,打开“拼音指南”对话框进行相关,如图10所示。
6.字符格式和清除格式
格式刷就是“”格式用的,其作如下:
①选定已设置格式的文本。
②单击“格式”工具栏上的“格式刷”按钮。
④用户也可以在功能区“开始”选项卡的“字体”组中单击“清除格式”按钮从而清除格式。
Word文档页面设置教程
节的概念主要用于划分页面格式设置的有效范围。分节符在草稿视图或大纲视图下,显示为标有“分节符”字样的两条水平虚线。Word文档页面设置教程
③将鼠标指针移至需要格式的字符起始处,按下鼠标左键并沿着要格式的区域拖动至结束处即完成格式的。word是我们日常办公经常用到的软件,下面是我整理的Word文档页面设置教程。
1.分页、分节和分栏
(1)分页
①将插入点设置在需要换页的位置。
②在功能区“插入”选项卡的“页”组中单击“分页”按钮,即完成强制分页。
(2)分节
①插入点移到文档中需要分节的`位置。
②在功能区“页面布局”选项卡的“页面设置”组中单击“分隔符”按钮,在下拉列表的“分节符”区域中选择所需要的分节符类型完成分节。
在草稿视图或大纲视图下将插入点移到分节标记行上,按Del键可以删除分节。
(3)分栏
①选中需要分栏的文本。
②在“页面布局”选项卡的“页面设置”组中单击“分栏”按钮右侧的下拉箭头,在下拉列表中直接选择用户需要的栏数效果,或在下拉列表中选择“更多分栏”,打开“分栏”对话框,并在其中设置分栏效果,如图1所示。
2.页码、页眉与页脚
(字符间距是指字符之间的距离。用户可在图7中,在“间距”下拉列表中选择字符间距,字符间距效果如图8所示。1)页码
在功能区“插入”选项卡的“页眉和页脚”组中单击“页码”按钮,在下拉列表中选择设置页码的位置和菜单的样式或在页码下拉菜单中选择“设置页码格式”命令,打开“页码格式”对话框进行相关设置,如图2所示。
(2)页眉与页脚
①在功能区“插入”选项卡的“页眉和页脚”组中单击“页眉”或“页脚”按钮,在下拉列表中选择所需的页眉或页脚样式,并添加相应页眉和页脚的内容。
②用户可通过“设计”选项卡完成更多页眉和页脚的设置,如图3所示。
(1)设置页边距
(2)设置纸张大小
在功能区“页面布局”选项卡的“页面设置”组中单击“纸张大小”按钮,在下拉列表中选择准备使用的纸张尺寸。或在下拉列表中选择“其他页面大小”命令,打开“页面设置”对话框进行设置。 ;
word2003教程文本全集
双击头尾可以在顶部和底部增加页眉和页脚。WORD2003高级应用教程
第2章 格式化文档技巧
不论是用笔还是用电脑撰写文章,最重要的肯定是要言之有物。但除了内容之外,形式也是很重要的。尤其是使用文字处理软件撰写文章、专著,如果懂得如何快速、巧妙地设置格式,不仅可以使文稿样式美观,更可以加快编写速度。而如果不懂得这些基本的格式化手段,编辑起文稿来,就会感到处处受到束缚,写作过程也难以顺畅,影响工作效率。
2.1 格式化字符技巧
字符可以是一个汉字,也可以是一个字母、一个数字或一个单独的符号,字符的格式包括字符的字体、大小、粗细、字符间距及各种表现形式。
简单的字符格式可以通过工具栏上的按钮来进行排版作,如,设置字体加粗,可以单击工具栏上的按钮
来3、打开或关闭工具栏:“视图”菜单→工具栏→选择工具选项(右击工具栏→选择工具选项)实现、设置字体字号,可以单击工具栏上的【字号】下拉列表按钮
来选择字号等;也可以通过快捷键来完成,如,选择字体下划线,可以单击【下划线】按钮或在下拉列表中选择下划线的线型。
但是,一些特殊的字体必须通过【字体】对话框才能完成设置。如果要制作出更具有艺术性的字符效果,如,变形字体、旋转字等,可以通过艺术字来完成。使用【格式】工具栏格式化字符可以设置一些简单的字符格式。
2.1.1 随意地选择字号
选择字号方法很简单,单击常用工具栏上的 下拉列表按钮,在字号列表中选择或输入字号。
字号的表示方法有两种,一种是中文数字,数字越小,对应的字号越大;另一种是数字,字号越小,字符也就越小。字号的单位为磅,用毫米换算的方法为:1毫米=2.83磅;磅与号的换算单位是:1磅=1/72英寸,1英寸=21.4毫米。
在Word中,表述字体大小的计量单位有两种,一种是汉字的字号,如初号、小初、一号、…七号、八号;另一种是用上通用的“磅”来表示,如4、4.5、10、12、…48、72等。
中文字号中,“数值”越大,字就越小,所以八号字是最小的;在用“磅”表示的字号时,数值越小,字符的尺寸越小,数值越大,字符的尺寸越大。1磅有多大呢?2.83磅等于1毫米,所以28号字大概就是一厘米高的字,约相当于中文字号中的一号字。
在Word环境下,也可以打印大标语、大横幅剪字时所需的足够大的“大”字体。事实上,Word中字体可达“1638磅”!说到“磅”值,在这里就有必要说说中文Word中汉字字体的计量问题。
中文字号就是这十六种,而用“磅”表示的字号却很多,其磅值的数字范围为1~1638,也就是说的字号可以是1638,约58厘米见方,最小的字号为1,三个这样的字加起来还到到一毫米宽。一般A4纸可容纳的字的磅值为630左右,在实际使用过程中可以根据需要来设置字的大小,想要特大字,或是袖针小字都可以。
中文Word对字体的的大小同时采用了两种不同的计量单位,其中一种是我们常说的以“字号”为计量单位,如常用的“初号、小初、一号……七号、八号”等;另外一种则是以上通用的“磅”为计量单位,如“5、5.5、6…48、72”等。“字号”与“磅”的对应关系见表2-1所示。
此主题相关如下:41521352.jpg
一般用户都认为中文Word中的字体,有“初号、小初、一号……七号、八号”和“5、5.5、6…48、72”等,“大”与“小”共16种之多。其实不然,Word文档中字体的“磅”值,是“数字必须介于1和1638之间”。而且,我们在工具栏上的字号栏内能够输入整数和小数点后为“0”或“5”的数值。因此,从理论上讲,Word中字体的“大”与“小”共有(1638+1637=3275)种之多。
A4幅面的纸张上容纳的字的磅值为630左右。“自定义”(55.87cm×55.87cm)幅面的纸张,也包不住大于1181磅的字。因此,在使用Word时,可以根据实际需要利用“磅”来设置字体的任意“大”、“小”,而不必埋怨Word中无“特大”字了。
其实在任何一个版本的Word中都能随意设定字号,且作简单。其作方法是:
(1)将需设定字号的文字选中后。
(2)单击【格式】工具栏的【字号】下拉列表框。
用上述方法设定的字号,只能在1至1638之间。即用Word打印(显示)的方块汉字,其边长最小为0.35毫米,可达57.78厘米。此外,字号允许在小数点后位上加个“5”。
2.1.2 选择字形效果
有时候为了强调和突出内容,可以通过改变字形来实现,如,粗体和斜体等。也可以将效果同时使用,
在【格式】工具栏中,设置字形的按钮呈点亮状态表示应用字形效果。否则表示取消使用字形效果。
大家对于常见的字符格式,如加粗、斜体、下划线等一点也不陌生。但是,如果你不了解它们的快捷键,而是用鼠标点击工具栏按钮来设置的话,那么还是影响速度。花很少一点时间记住并熟悉它们的快捷键,肯定会给你的工作带来更多的便利:
加粗——“Ctrl + B”——含义:B = Bold 粗体
斜体——“Ctrl + I”—— 含义:I = Italic 斜体
下划线——“Ctrl + U”——含义:U = Underline下划线
2.1.3 调整字符的宽与高
设置一些简单的字符格式可以使用【格式】工具栏格式化字符,但一些特殊的字体必须通过如图2.1所示的【字体】的【字符间距】对话框才能完成设置。
此主题相关如下:123524512.jpg
使用菜单命令也可以设置简单中字符格式,但方法与使用工具栏设置雷同,下面介绍调整字符的宽与高。
在一些特殊的排版中需要设置字符的宽与高有一定的缩放比例,从而得到如图2.2所示的字符的缩放效果。
此主题相关如下:524152.jpg
作步骤是:
(1)在【字体】对话框中,单击【字符间距】选项卡。
(2)在【缩放】下拉列表框中选择需要缩放的比例,也可以直接输入百分比的数值,如图2.3所示。
此主题相关如下:12352563.jpg
新建一个WORD文档,并且双击打开文档。(3)单击【确定】按钮即可。
选择越大于的比例,得到的字体就越趋于宽扁;选择的缩放比例越小于的比例,那么得到的字体就越趋于瘦高。如选择,则表示没有缩放。
2.1.4 调整字符的间距
调整字符的间距也很实用,如在小篇文档中,为了适应排版的需要,当有一段文字占用了二行,行是满行,而第二行仅占用1~2个字符,这时为了调版式,想让这段文字仅占有一行。就可以使用【紧缩】字符间距的办法来实现。同样,如果一行文字刚好占用一行满行,要把它占用两行,也可以加宽字符的方法来实现。作方法是:
(1)选中要调整字符间距的整段文字。如图2.4所示。
此主题相关如下:524512.jpg
(2)在打开的【字符间距】选项卡中,在【间距】下拉列表框中选择【紧缩】或者【加宽】选项,再在【磅值】微调框中输入紧缩的磅值,如图2.5所示。一般为0.1磅到2磅之间,少于0.1磅可能不发生作用。在这个范围内缩放的文字在文档中用肉眼是不容易发觉的。
此主题相关如下:585251.jpg
(3)单击【确定】按钮。结果如图2.6所示。
此主题相关如下:524152362.jpg
图2.6 调整字符的间距的效果
另外,Word还提供了利用设置文字的宽度来调整字符间距的办法。方法是选择需要调整宽度的文字,单击【格式】|【调整宽度】命令。在打开如图2.7所示的对话框中,输入需要的宽度。单击【确定】按钮。如要取消调整宽度的效果,可再次打开该对话框,然后单击【删除】按钮就可以了。
此主题相关如下:4512352.jpg
图2.7 调整字符宽度
2.1.5 更改英文大小写字母
可以使用多种方法来更改英文大小写字母。
1.使用菜单方法更改大小写
(1)单击【格式】|【更改大小写】命令。
(2)打开如图2.8所示的对话框。
此主题相关如下:524152.jpg
此主题相关如下:524152.jpg
图2.8 【更改大小写】对话框
(3)选择要更改字母的切换项目,如单击【切换大小写】单选按钮,则将所选内容中所有大写字母都改为小写或进行相反转换。如单击【词首字母大写】单选按钮,则将所选内容中每个单词的首字母都改为大写。如选择【大写】单选按钮,则将所有选定的文字都改为大写字母。如选择【小写】单选按钮,则将所有选定的文字都改为小写字母等等。
2.使用快捷键更改英文大小写
(1)快捷键Ctrl+Shift+K:设置为小型大写字母,如,ACTIVEWINDOW
(2)快捷键Ctrl+Shift+A:设置为全部大写字母,如,ACTIVEWINDOW
(3)快捷键Shift+F3:在全部大写字母、全部小写字母及个字符大写3种状态间切换。
3.使用对话框设置英文的大小写
(1)单击【格式】|【字体】命令,打开【字体】对话框。
(2)选择【字体】选项卡。
(3)在【效果】选项组中有两个复选框可以选择,即【小型大写字母】和【全部大写字母】两复选框,如图2.9所示。
此主题相关如下:裁剪.jpg
图2.9 使用对话框设置英文的大小写
2.1.6 设置文档的度量单位
Word中的度量单位有厘米、毫米、磅(1厘米约等于28.35磅)、英寸和十二点活字(1个十二点活字等于12磅)五种。如要使用不同的度量单位,可以按照下面方法设置:
(1)单击【工具】|【选项】命令。
(3)在【度量单位】下拉列表中选定需要的一种度量单位。如图2.10所示。
此主题相关如下:裁剪.jpg
图2.10 度量单位
【度量单位】列表框的下面还有一个【使用字符单位】复选框,如果将其选中,无论选定了哪种度量单位,视图标尺上的刻度值是“字符”;即在选择“格式”菜单中选择“段落”命令,打开“段落”对话框,在其中的“缩进和间距”选项卡上的“缩进”以“字符”来度量,“段前”、“段后”以“行”来度量
2.2 格式化段落技巧
段落指的是以按Enter键为结束的内容。因此段落可以包括文字、、各种特殊字符等。一般情况下,文本行距取决于各行中文字的字体和字号。如果某行包含大于周围其他文字的字符,如,图形或公式等,Word就会增加该行的行距。
如果删除了段落标记,则标记后面的一段将与前一段合并,并采用该段的间距。
排版的时候,如果懂得如何快速、巧妙地设置格式,不仅可以使文稿样式美观,更可以加快编写速度。而如果不懂得这些基本的格式化手段,编辑起文稿来,就会感到处处受到束缚,排版过程也难以顺畅,影响工作效率。如使用样式可以省少排版的工作量。
2.2.1 让段落首行缩进
首行缩进是Word提供的一种特殊的样式——正文(首行缩进两字),也就是在段落的首行缩进两个字符。在Word中文版中,使用了一种字符测量单位。这样,可以以字符为单位测量一些段落格式设置,如,缩进、页边距、行距、字符间距等等。这对于中文文字的处理特别有用,因为在日常写作中有在段落起始处缩进两个字符的习惯。如果以字符为单位,就不必担心因改变了字体、字号等造成格式上的混乱。
一篇文档是否选用首行缩进功能,除了使用样式设置外,还可在【段落】的【缩进和间距】选项卡中进行设置。
此主题相关如下:裁剪_2.jpg
word2010视频教程全集,求帮助
Ctrl键在同时单击多个。这时功能区会显示“工具”。单击“工具”中的的“格式”选项卡,在“调整”分组中点击“压缩”的图标,弹出“压缩”对话框。链接:
提取码:nie8
《Word基础应用大全》视频教程。《Word应用大全》中我会涉及大部分Word知识点,我会介绍Word里面一些常用文档编辑术语,比如目录、索引、段、节、样式、格式、题注 标签、交叉引用、制表符等等。我还会介绍一些文字段落的常规作,还有Word样式、表格处理、图文混排、页面设置、修订、保护文档等等方面的知识。学习这些内容后,你将对Word会有系统的了解,对于中短篇以及各种报告的编辑排版都没有问题。大家不要觉得这个课程的名称是基础课件,就觉得不重要。其实基础是最重要的,里面涉及到Word知识的原理,是基石。您只有知道这些最基础的原理,才能对Word精通。
课程目录:
视频快速创建虚拟文字(2)选择【常规】选项卡。
视频Word作界面6)保存文件:文件→保存(另存为);介绍
文字段落基本作
视频快速选择文字段落
......
Word文档详细基础教程
在如图2.11所示的对话框中,可以在“特殊格式”下拉列表框中可以设定设定“首行缩进”或“悬挂缩进”格式。word文档是办公人员以及在校学生等人士经常要用到的办公工具,可能对于一些新手来说,可能作还是有些困难,下面介绍一些针对word文档的基础作教程。
首先 选择 wps 表格 -> 新建选项, 然后选择空白文档,如图:
下面在word里写一段文字,将光标移动到个汉字前面,按住鼠标左键向右滑动,选中自己想要选中的范围,如图
然后给选中的文字,改变颜色,根据下图进行作,这里我将字的颜色改为红色,效果如图所示:
在功能区“页面布局”选项卡的“页面设置”组中页眉是显示在每个打印页顶部的文本,页脚是显示在每个打印页底部的文本。单击“页边距”按钮,在下拉列表中选择所需的页边距样式,如图4所示。或在“页边距”下拉列表中选择“自定义边距”命令,打开“页面设置”对话框进行设置,如图5所示。然后还可以对字体进行加粗,,作如下:
可能有很多人还不知道,这个格式刷有什么用,如图,看到两段分别标有1、2的文字了吗?
现在我们先选中段文字,然后点击格式刷
接着按住鼠标左键,选中第二段文字,然后放开鼠标,就可以看到,第二段文字已经变成了红色,字体也有所变化,而且这段文字格式和段一模一样,即为格式刷。
改变字体大小,选中全部文字,然后下拉字体大小选项,这里我们选择,数字越小,字体越大。看到字体的变化了吧。
添加超链接,以便可以在打开文本的时候,可以直接点击链接进入,而不用到浏览器再进行打开。点击插入,然后点击超链接,如图:
点击之后,在输入框里输入你要链接的地址,然后点击确定,这里我以百度网址为例,如图:
可以看到,成功添加超链接之后,颜色是蓝色的。而且可以之间点击,然后进入相应页面。
求:off教程WORD EXCEL PPT零基础办公软件2019视频学习课程?
链接:
提取码:8d要求:j3
工作上,学好Excel就等同于有了一把所向披靡的武器,应付老板各种个性化需求得心应手,还怕升职加薪轮不到你吗?上,增光添彩,别人的一句“精通Excel”,你却可以写上“熟练掌握VLOOKUP、IF、FIND等函数,会用数据表进行统计分析……”
课程目录:
1.1 如何把网页数据导入到表格
1.2 如何把PDF或者转化成表格
1.3 如何快速收集表单数据
1.4 如何快速收集表单数据
2.1 快速认识快捷键的作方法
..这里可以选择字体的颜色,和标注的颜色。....
链接:
提取码: rxe2
本off2016视频教程包括了常用的了替换:编辑→替换→查找内容、替换为→查找下一处→替换(全部替换)Word、Excel、PowerPoint三个软件的视频教程,而且都是1080P高清版的视频,每个章节视频就几分钟简单易懂,不像有的视频教程啰啰嗦嗦几个小时的。如下截图所示的off视频教程。
PHP开发班
课程:MySQL数据库的创建、修改及删除;数据表的创建、修改及删除;无限分类的数据表设计;记录的插入、更新、删除及查找;外键与连接;索引;存储过程,触发器,游标;事务处理;数据库引擎详解;数据库集群,数据库读写分离、类与对象,类的定义;属性与方法;$this关键字、 self关键字;继承,多态;魔术方法;抽象类与接口;设计模式;PDO类;JpGraph图表,FusionCharts图表;PHP高级应用(Smarty模板、PHP框架技术)等。
Microsoft Off Word 是文字处理软件。它被认为是 Off 的主要程序。它在文字处 理软件市场上拥有统治份额。它私有的 DOC 格式被尊为一个行业的标准,虽然它的新版本 Word 2007 也支持一个基于XML的格式。Word 也适宜某些版本的Microsoft Works。它适宜 Windows 和 Mac 平台。它的主要竞争者是 Writer、Star Off、Corel WordPerfect 和 Apple Pages。
这个是到实际的班上课效率高
干货分享!Word作教程总结
14)标点符号的输入:.如何从第三页起设置页眉?
答:在第二页末插入分节符,在第三页的页眉格式中去掉同前节,如果、二页还有页眉,把它设置成正文就可以了。
在新建文2)“视图”菜单→“工具栏”→“表格和边框”档中,菜单—视图—页脚—插入页码—页码格式—起始页码为0,确定;菜单—文件—页面设置—版式—首页不同,确定;将光标放到页末,菜单—文件—页面设置—版式—首页不同—应用于插入点之后,确定。第2 步与第三步别在于第2 步应用于整篇文档,第3 步应用于插入点之后。这样,做两次首页不同以后,页码从第三页开始从1 编号,完成。
2. WORD 页眉自动出现一根直线,请问怎么处理?
答:格式从“页眉”改为“清除格式”,就在“格式”快捷工具栏最左边;选中页眉文字和箭头,格式—边框和底纹—设置选无。
3.页眉反复使用下述的快捷键,可以在应用或取消大小写字母之间进行切换。一般是---------,上面写上题目或者其它,想做的是把这根线变为双线,WORD 中修改页眉的那根线怎么改成双线的?
答:按以下步骤作去做:
选中页眉的文字,包括面的箭头,格式—边框和底纹,选线性为双线的,在预览里,点击左下小方块,预览的图形会出现双线,确定,上面和下面自己可以设置,点击在预览周围的四个小方块,页眉线就可以在不同的位置。
4. Word 中的脚注如何删除?把正文相应的符号删除,内容可以删除,但那个格式还在,应该怎么办?
答:步骤如下:1、切换到普通视图,菜单中“视图” —“脚注”,这时最下方出现了尾注的编辑栏。2、在尾注的下拉菜单中选择“尾注分隔符”,这时那条短横线出现了,选中它,删除。3、再在下拉菜单中选择“尾注延续分隔符”,这是那条长横线出现了,选中它,删除。4、切换回到页面视图。尾注和脚注应该都是一样的。
以上就是小编关于