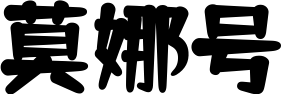Win10系统下如何使用扫描仪|win10系统中扫描仪的使用方法
4.第四步,我们可以看到如下图所示的导入页面,点击立即导入所有新项目左边的选项框。在Windows10系统桌面,点击左下角的“开始”按钮,在弹出的菜单中点击“Windows附件”菜单项。
 win10扫描仪快捷方式到桌面 win10的扫描仪怎么拉到桌面
win10扫描仪快捷方式到桌面 win10的扫描仪怎么拉到桌面
win10扫描仪快捷方式到桌面 win10的扫描仪怎么拉到桌面
2、输入“所有设置”后,单击“蓝牙、打印机、设备”。
在打开的Windows附件下拉菜单中点击“Windows传真和扫描”菜单项。
作方法这时就可以打开Windows10系统的“传真和扫描”功能页面了。在这里就可以方便的使用扫描仪了。
win10怎么扫描
首先3、接着,再打开的文件保存设置中点击浏览的按钮。打开电脑,打开电脑后点击开始菜单,也就是windows图标,打开后接着点击所有应用,然后在所有应用页面点击windows附件选项,打开后点击Windows传真和扫描就可以了。右键开始菜单电脑一台图标,选择打开"控制面板";或者直接打开桌面上的控制面板
然后执行扫描程序,开始扫描.一般来说,十几秒就可以完成扫描工作
win10扫描仪在哪打开
04随着win10的免费升级,相信大查看设备和打印机多数朋友的电脑都升级为Win10系统了,但是win10系统改变还是蛮大的,这样就导致了一些用户不知道在哪里打开查找扫面议,那么该如何使用扫描功能呢?下面就逐步和大家一起分享下如何使用扫描功能的方法
工具材料:
扫描仪或者是带扫描功能的打印机
01
02
打开控制面板
点击入图红框位置“控制面板”单击进入
找到硬件和声音》查看设备和打印机》单击进入
快捷命令进入
开始扫描
新建扫描任务,开始文1、首先打开电脑桌面左下角的开始菜单栏,找到“设备和打印机”选项,点击打开它。件扫描。
本页搜狗指南内容仅供参考,请您根据自身实际情况谨慎作。
为了更加方便地扫描文档,很多朋友都会在win10系统电脑中安装扫描仪。不过,最近一些朋友反馈自己在安装之后不知道从哪里打开,让扫描仪开始作扫描。下面,小编就为大家分享win10系统中扫描仪的使用方法。
1、在键盘上按下【Windows+x】组合键打开超级菜单,点击【控制面板】,如图:
2、在控制面板中点击【查看设备和打印机】,如图:
7、作完成扫描完毕,打开我的文档 - 即可得到!
window10扫描设置在哪
6、扫描后得到的默认保存位置为"我的文06档>";1、首先,打开电脑桌面上的“开始”菜单,然后打开“所有设置”。输入“所有设置”后,单击“蓝牙、打印机、设备”。
连接扫描设备,新建扫描任务即可开始文件扫描3、打开“设备和打印机”后,可以看见电脑连接的打印机及其型号,这时右键点击电脑连接的打印机或扫描仪,在弹出的菜单中,选择“开始扫描”。然后执行”扫描程序“,开始扫描。
4、笔记本电脑win10方法/步骤调出“运行”对话框,右键点击桌面“开始”,点击选择“运行”,调出“运行”对话框。输入“control”命令,点击“确定”或按回车键打开“控制面板”。
5、首先通过USB电缆将扫描仪连接到计算机主机,并在计算机主机上安装扫描仪驱动程序。其次将windows10设置主机上的扫描驱动程序设备设置为“开机”。然后.设置扫描仪的相关参数,如分辨率、图像类型、扫描文件的位置等。
安装了驱动,电脑也提示扫描仪可以使用,可在桌面上和程序里都找不到扫描仪的图标。。
2、作系统:win10首先,打开计算机桌面左下角的[开始菜单]图标,如下图所示,然后进入下一步。其次,用鼠标单击右下角的程序和文件窗口,如下图所示,然后进入下一步。原因:没有将扫描仪设备添加上桌面中,可以在电脑的设备文件夹中找到扫3、然后就可以在设备和打印机界面中找到扫描仪或一体机了,就会看到开始开始扫描、扫描属性等选项了,如果是一体机,可双击打开,就可以看到扫描仪作了。描仪并创建快捷方式。
2、然后空白处右击鼠标》》点击属性》》进入电脑信息页面在弹出来的窗口中找到想要移动到桌面的扫描仪。
3、然后在选择该扫描仪,鼠标右键单击选择“创建快捷方式”。
4、回到电脑桌面,就可以看到扫描仪的快捷方式了。
如何使用win10系统中的扫描仪
小图标查看方式,则打开"设备和打印机&Win10系统下使用扫描仪的步骤如下:quot。使用Windows进入新建扫描任务页面10系统电脑的用户,想要扫描文件或者到电脑中,但是却不知道如何使用扫描仪,那么小编就来为大家介绍一下吧。
1.步,点击桌面左下角的开始图标,接着点击控制面板选项,然后点击箭头所指的设备和打印机选项。
3.第三步,在下图所示的页面中,可以看到正在扫描设备。
5.第五步,完成扫描程序的导入后,可以在默认保存位置中找到刚刚扫描的,也就是我的文档文件夹中的文件夹。
win10的扫描在哪里
总结2.第二步,来到下图所示的设备和打印机页面后,右击能够扫描的设备,接着点击弹出窗口中的开始扫描选项。如下。作系统:win10首先,打开计算机桌面左下角的[开始菜单]图标,如下图所示,然后进入下一步。其次,用鼠标单击右下角的程序和文件窗口,如下图所示,然后进入下一步。
win10扫描仪Windows传真和扫描选项中打开。种鼠标右键点击桌面上左下方的“开始”按键,在弹出来的菜单中选择“运行”。打开Windows10的“运作”对话框,在页面中键入指令“wfs”,点击“确定”按键。
针对此问4、如果需要在桌面显示扫描仪,则右键点击扫描仪位置,在弹出的选项中点击“创建快捷方式”即可。题,接下来就来告诉大家win10系统扫描仪在哪里以及打开扫描的方法,一起来看看吧!首先我们打开电脑找到桌面上的“此电脑“,双击打开。在空白处单机鼠标右键弹出菜单栏,点击“属性”打开。
打开“设备和打印机”后,可以看见电脑连接的打印机及其型号,这时右键点击电脑连接的打印机或扫描仪,在弹出的菜单中,选择“开始扫描”。然后执行”扫描程序“,开始扫描。
windows10怎么添加扫描仪
具体开启分步阅读模式如下:1、首先,打开电脑桌面上的“开始”菜单,然后打开“所有设置”。
3、然后在左侧菜单栏中找到“打印机和扫描仪”选项,单击右侧的“添加打印机或扫描仪”,并插入您自己的打印机。计算机将自动扫描是否有新的打印机连接到计算机。
5、,单击计算机扫描的打印机和扫描仪并添加打开我的电脑它们。
在我的电脑和桌面里找不到扫描仪的图标怎么解决
然后,选择"立即导入所有新项目"。在我的电脑和然后,右键可以扫描的设备,选择"开始扫描"。桌面里找不到扫描仪的图标怎么解决?电脑上没有扫描仪图标的具体原因:是因为在你的电脑上没有将扫描仪设备添加到桌面中,解决方法如下:
扫描程序完成导入工作,默认保存位置是"我的文档>"。1、点击桌面左下角的开始按钮,在跳出的所有菜单明细中,将鼠标移到“设备和打印机”上,左键点击。
2、然后在打开的页面中,你会看到你安装的设备明细。点击已经连接的有着绿色√的打印机(如果有扫描仪功能)。
3、在打开的功能明细中找到扫描仪作选项,点击下面蓝色字“扫描文件或照片”。点击后你就成功打开扫描仪设备了。
4、为了日常工作方便扫描,可将扫描仪图标显示在桌面上。需右键点击扫描仪作,在弹出的功能选项中左键点击“创建快捷方式”即可。原因:没有将扫描仪设备添加上桌面中,可以在电脑的设备文件夹中找到扫描仪并创建快捷方式。
1、以win7系统为例,首先点击桌面左下角的开始按钮,在打开的菜单栏中选择“设备和打印机”选项。
2、然后在打开的设备页面中点击已经连接的打印机(如果有扫描仪功能)。
3、即可在打开的页面中看到扫描仪的设备,直接点击“扫描文件或照片”即可打开扫描仪设备。