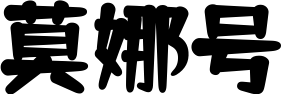ps怎么抠图
抠图是图像处理中最常做的作之一,也是photoshop中最为常用的技术之一。抠图其实并不难,只要你有足够的耐心和细心,只须掌握PS中一些基础知识就能完美的抠出。那么我们一起来看看ps怎么抠图吧。
 ps抠图裁剪工具 ps抠图裁剪工具怎么用
ps抠图裁剪工具 ps抠图裁剪工具怎么用
ps抠图裁剪工具 ps抠图裁剪工具怎么用
1、 按住Ctrl+O快捷键打开一张,并切换到魔棒工具(快捷键W),然后在选项栏里调整合适的容大小,在对进行选区,按住shift就是增加选区,按住alt就是减去选区。
2、 在点击右键找到选择反向这个功能并选中(快捷键Ctrl+Shift+I)。
3、 按住Ctrl+Shift+J将剪切选区为新图层,并将对应的选区图层移动出来,就达到抠图的作用。
这种抠图方式比较适合背景纯净和细节较少的,选取效果相对其他抠图方式较粗糙,不过抠图速度较快。
用PS快速选择工具抠图的方法
步:打开图像
首先,在Photoshop中打开你想要去除背景的图像。这里,笔者使用的是笔者的长颈鹿。(相当呆萌系的长颈鹿,有木有?)
第二步:做选区
接下来,我们需要做选区。事实上,Photoshop中的选择工具相当多。不过对于PS初学者来说,最简单的选择工具还是“快速选择工具”和“魔棒”。当然,套索工具也可用来做选区,不过虽然套索工具对选区的选择更加,但同样其花费的时间也会比较长。
以笔者选中的这张图像来说,使用“快速选择工具”已经足够用了。在PS工作区左侧的工具栏中,我们可以很轻松地找到“快速选择工具”。按住Shift键,确保你选中“快速选择工具”,工作区图标中出现的是“+”。
选中“快速选择工具”后,在你想要去除的背景区域拖拽。如果不小心选中了一些你不想要的东西,可以按Alt键使用“-”快速选择工具,删除你之前的选择。
事实上,这里的作并不用太过精细,尤其是对毛发的`处理,因为我们可以在后面的边缘处理中恢复。
做好选区选择后,右击,选中“选择反相”。
第三步:添加蒙版图层
现在,我们需要给图像添加一个蒙版图层。在图层面板上,点击右下方好似照相机一样的按钮(该按钮就是添加蒙版图层按钮)。这时,我们可以发现之前选中的背景选区立刻都被删除了。
当然,这时留下来的图像看上去还不是特别好看,例如会有毛边、有毛发不见了等等。不过没有关系,我们可以使用“蒙版边缘”工具来修复。
第四步:修复蒙版图层的边缘
在图层面板双击蒙版图层,然后选择“蒙版边缘”。这时我们可以看到“调整蒙版”菜单。从这一步开始,我们就可以通过调整蒙版来对抠出来的长颈鹿进行改进了。
首先,单击显示图像边缘。最初我们看不到什么,但随着调整半径滑块,我们可以看到长颈鹿的毛发,包括那些之前与背景一起被删掉的毛发。取消选中显示半径,同时回到调整边缘预览。这里可以移动滑块反复调整蒙版图层,直到你觉得获得了满意的结果。
其实,这里你还可以点击缩略图图像右侧的蓝色箭头,在下拉菜单中选择更改视图模式,从中选择你觉得好作的视图模式。
第五步:添加一个新的背景
对抠出来的长颈鹿进行过优化后,我们就可以为它添加一个新的背景图层了。至于如何添加新背景图层,相信不用笔者赘述了,大家都懂得!
ps抠图怎么把不要的部分剪掉
ps抠图。和把不要的部分剪掉,这是两个概念。抠图是指把主体从背景中抠掉。保留主体。去掉背景。减掉在ps里面。通草是指裁剪。在ps里面裁剪的工具。就是按下键盘上的c键。拖动鼠标。得到。矩形选框。可以调节矩形选框的大小。按下shift。的同时拖动鼠标。可以等比例缩放。选择好合适的位置和大小即可,按下确认键。裁剪的命令,执行于所有图层意思就是说一个图层执行的裁剪命令,所有图层就会裁剪成。相同大小。
然后说一下,ps里面的抠图。在ps里面抠图,有很多种方法。一种是背景,简单的情况和背景复杂的情况。背景简单的方法。我们通常选用魔术棒工具抠图。套索工具抠图。橡皮擦,工具抠图我们一般是不选择的。只是初级使用的时候我们会利用橡皮擦来擦掉少数的。部分。在ps的高级应用中。我们用到的最多的是图层蒙版。也针对复杂的背景,当中抠图用图层蒙版抠图通道抠图。钢笔工具抠图。有时候也会很多种工具同时结合起来使用这样会达到更高一层的效果。具体使用哪一种方法或哪几种方法同时使用会根据实际情况来选择。这需要达到一定的高度,一定的熟练程度才能达成。
ps常用的抠图工具都有哪些
PS常用抠图工具有:
1、套索工具。
2、魔棒工具。
3、通道抠图。
4、Knockout2滤镜。
等等。