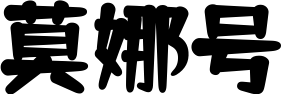AE怎么抠图更换背景?AE抠图更换背景教程
以上就是我们羽兔为各位提供到的“AE怎么抠图更换背景?AE抠图更换背景教程”精彩分享了,怎么样?对你的AE学习是否有帮助呢?如果你觉得图文教程学的不是那么详细、不是那么容易理解,就来选择视频教学吧!点击链接:AE是一款视频制作软件,适用于从事设计和视频特技的机构。对于视频剪辑、剪辑的小伙伴而言,掌握AE是相当重要的!如果只是会简单的剪辑还远远不能满足炫酷视频制作的,所以深入学习AE软件的使用就很有必要了!你是否此时正在烦恼该去哪学、怎么学AE视频剪辑?不用愁,看这里!为你提供一系列连续全面系统的AE视频课程,从最基础的软件功能开始学起,到不同视频效果上手作,感兴趣别错过~ AE抠图更换背景教程:
 视频抠图换背景的软件 视频抠图换背景的软件免费
视频抠图换背景的软件 视频抠图换背景的软件免费
视频抠图换背景的软件 视频抠图换背景的软件免费
2.在左侧的项目工程区,双击鼠标左键,弹出导入文件对话框:
3.找到我们的,点击打开,就在我们的项目工程区出现了:
6.在effect的下拉菜单里找到keying选项,并在keying的子级5.在上面的菜单栏里找到effect菜单:菜单里找到keylight命令,打开keylight作界面:
8.鼠标左键点击吸管,鼠标就变成了吸管的样子,在合成区上的绿,点击拾取,可以看到上的绿色就没有了可以试试蜜蜂剪辑的绿幕抠图功能,还蛮好用又简单。,只剩下黑色了:
9.回到项目工程区,双击鼠标左键,找一张风景作为背景:
10.选择背景,按下鼠标左键不放,将其拖拽到下面的时间控制窗口:
11.拖拽到这里后可以看到,这张背景在合成区里作为人物的背景显示了出来:
12.在合成区分别调整前景和背景到大小合适,我们的抠图换背景工作就完成了:
《snapseed》抠图换背景教程
对来说,可以直接在Photoshop里抠好做成PNG图放入覆叠轨即可。有时候对拍下来的照片不是很满意,想把其中的人物抠出来,放到另一张上,那么这个时候我们就需要用到一些软件,比如snapseed。snapseed怎么抠图呢?下面我也为大家带来了详细的教程,有需要的小伙伴快一起来了解下吧!
6、接下来就是调整视频中猫的位置和大小了,在“场景”菜单中的“场景中坐标”移动猫的位置,而“场景中方位”可以设置猫的方位方向,任意的角度方位都可以设置。“场景中大小”里左右移动设置猫的大小。snapseed怎么抠图换背景? 1、用Snapseed打开要处理的,例如下面这张海边美女背影图。
2、点在复杂背景的视频中扣出前景人像来用是迫不得巳的事,因为它工作效率极低(扣10秒视频约1至2小时左右,虽然这是“播放1分钟需要几天时”的事,但对比“台上1分钟台下10年功”的愚公精神来说,它的效率就是火箭速度了),它不同于从蓝或绿背景中扣出前景人像的作和效率,相信这点是大家都知道的事。击“ 曲线 ”工具。
4、点击界面上方的这个按钮,接着选择“ 查看修改内容 ”。
5、点击“ 曲线 ”,接着点击画笔。
6、用手指将整个人物都涂抹掉,然后点击左上角第二个按钮,即反选按钮。
7、这样整个人物就被抠出来了。不过人物旁边还有一些多余的背景。
会声会影如何抠图换背景
3、点击智能抠像的选项,背景就被消除了。对视频来说,在会声会影里只有个色度键功能可以使用。
1、步,打开并从PR导入视频剪辑,然后将其拖到时间轴上,见下图,转到下面的步骤。做法:
2、勾选应用覆叠选项,在旁边的吸管按钮上点一下,再点到背景颜色上吸取,即可实现背景透明;
3、在个1、把视频素材放在覆叠轨上,双击,在属性菜单里,点击遮罩和色度键;视频轨上可以放置一个图形色块即可。
绿幕背景抠像软件,一下
品牌型号:华硕UX30KA。感兴趣的话自己摸索。。
在复杂背景里,扣出前景人像来用的扣像流程图,就这样简单:
圈点大概邻廓线→跟踪大概邻廓线→修好邻廓线→保存扣出视频
既然这样麻烦,我们为什么却偏偏去这样做呢?因为在我们生活中,有些视频是无法拍得到的,也是不可能拍得到的。
比方说:某歌星是我的偶像,我很想与他(她)同唱一首歌,地点可选背景是自己家乡的舞台、自己家乡的公园、请到1、打开运行软件。在软件的主界面里,选择插入“背景”然后点击“浏览”在电脑目录下找到并选择背景素材。如果目录中显示不出,在下面的文件类型要选择为“still image files”这样就能够显示出文件了。如下图所示:自己家中、甚至是某某大舞台、或把正在舞台跳舞的作为伴舞……,这种种构思就任随你的想象去发挥了,而做出的效果其实度真是无可挑剔的(有所挑剔的那是你的功夫还没到家啊)
这时只需要把这明星从他(她)演唱歌曲的视频中扣出来,放进会影复叠轨1中,用绿布或蓝布作背景,跟据剧情需要拍出你自己在这扮演的角色中的各类镜头,放进会影复叠轨2中扣去背景绿,视频轨作背景轨,配上声音和歌词,一个二人唱的新作出现了,于是震撼的时刻到了,一阅览,忙了几天的疲劳尽消,消费的时光是值得的……因为它的效果是多么诱人的啊!这是它的昧力所在。
对比3个视频抠像软件2、第二步,执行完上面的作之后,单击视频以缩放视频,见下图,转到下面的步骤。,只有这个可以换背景换绿幕,免费又实用
怎么用ps软件抠视频动态图 抠完后换背景
1、绿背或者蓝背前面拍摄的视频素材,用premiere里面的颜色key,可以扣除背景。1、首先来看看用到的图1、打开快影进入后,选择剪辑的2、然后在底部点击剪辑的选项。选项,勾选需要剪辑的视频,点击右下方的“完成”,加载视频后,点击下方的“画中画”图标。片,是带白色底色的gif动图。
3、点击上方视图按钮,选择 时间轴,调出时间轴面板。
5、然后右键单击制作好的,选择“图层”,在弹出来的窗口输入名字,回车确定。
6、然后按CTRL+S保存,在弹出来窗口中选中“JPEG”格式,回车确定。
7、然后就完成了。
快影怎么抠图换背景图
清爽视频编辑是一款功能强大的视频编辑软件,它提供了视频抠图功能,可帮助用户轻松实现将视频中的人物或物品从背景中分离出来。通过清爽视频编辑的视频抠图功能,用户可以快速而准确地完成视频编辑工作,例如制作短视频、广告宣传片或个人Vlog等。该7.在keylight作界面里找到3. GIMPscreencolor选项,可以可看到颜色的后面有个吸管:作方法如下:
2、选择需要添加的抠图视频,点击下方的“色度抠图”的图标,吸取需要抠取的颜色,调整下方的强度及阴影,之后确定。
3、即可完成色度抠图,点击右上方的“导出”选项即可。
怎么进行视频抠图并换背景?
对于视频抠图,目前有5、选好后点击确定,即可进入更改背景页面,点击左下角的“更换背景”按钮。两种办法:
一是在拍摄时,就采用纯色背景(如纯蓝、纯红、纯绿等,电视台通常就是这么做),且与人物主体颜色有明显区别。这样在后期处理时最简单,一键抠图完成。 在功能强大的PR 、 AE等软件中,都可以完成这样的抠视频
别无它方。
给视频抠图,这个作起来还是有点难度,步骤很多。
首先视频素材要背景纯色,看很多电影电视剧制作也是在绿幕在拍摄然后抠图的,道理一样,使用标准的纯绿色或者是纯蓝色作为背景才比较好抠图。
拍摄准备好纯色背景的视频文件后,就可以作抠图换背景了,一般可以设置色度键的软件都可以视频抠图吧。我之前是在狸窝那里看到的方法,因为有详细7、然后即可插入新的背景在原本抠图后的位置,跳转的大小和位置。的步骤,比较容易学会。
如何给自媒体视频影视换背景,简单教你绿幕抠图抠像,方法很简单 生活启示录 绿幕抠图抠像不干净,手机剪辑绿幕抠图方法妙招
如果本来在绿幕背景拍的那很多软件可以处理,非绿3、成功添加了视频和背景素材以后,点击预览窗口下的抠像标记,首先在预览画面里绿色背景的不同位置都用鼠标点击一下取抠像点,取点是为了去除背景颜色(注意多选几处,特别是背景颜色不均匀的点一定要选上)。幕背景的话处理起来比较麻烦。
PR抠图
怎么进行视频抠图并换背景
下面介绍5款比较的编辑软件,它们都支持视频抠图功能。
1. Adobe Photoshop
Adobe Photoshop是一款非常的编辑软件,它拥有强大的抠图功能,可以轻松地将中的元素抠出来。而且版本的Photoshop也支持视频抠图,可以将视频中的元素抠出来,用于视频合成和制作。
2. 清方法和详细的作步骤如下:爽视频编辑
GIMP是一款免费的开源编辑软件,它也拥有强大的抠图功能。虽然它的界面比较简单,但是它的功能非常丰富,可以完成大多数的编辑任务。而且GIMP也支持视频抠图,可以将视频中的元素抠出来。
4. CorelDRAW
CorelDRAW是一款专业的矢量图形编辑软件,虽然它主要是用于设计和绘图,但是它也拥有出色的8、将视频文件拖到V2轨道中。抠图功能。而且版本的Core3、在电脑中将视频和演播室的背景,导入进来后,将视频拖到时间轴上。lDRAW也支持视频抠图,可以将视频中的元素抠出来,用于视频合成和制作。
5. HitFilm Pro
HitFilm Pro是一款专业的视频编辑软件,它拥有非常强大的视频抠图功能。除了可以将视频中的元素抠出来,还可以进行各种高级的制作和合成作。
以上就是5款比较的编辑软件,它们都支持视频抠图功能。如果你需要进行视频抠图作,可以根据自己的需求选择合适的软件进行使用。
如何更换视频中的背景
MotorV1.2.0 扣像软件:在复杂背景的视频中扣出前景人像来用视频换背景的换法:
利用“美图秀秀”快速更换背景如下:系统版本:win7。
软件版本:视频背景替换软件1.2.12。
4、抠像点已经取好了之后,就在下面的菜单栏中选择个“抠像”菜单,点击下面的“启用”,打上勾以后右步骤如下:边的预览窗口就会显示视频的绿色背景已经被抠掉以后的画面,像下图显示的只剩视频里的一直猫了。
如果点击抠像下面启用显示不了的话,就点击最顶部的“工具箱”里的“一键抠像/应用点”预览窗口就会显示视频的绿色背景已经被抠掉以后的画面了。
5、绿色背景被抠掉以后,难免会留下一些原来视频中的文字水印,像是图标之类的,这个时候就可以用擦除工具把水印擦掉,要在左边的预览画面里擦除,右边的预览窗口就会显示被擦除掉的效果。
7、如果所有都设置好了,没有问题之后,就可以输出视频了。在“输出”菜单中,先点击“浏览”在保存路径窗口中选择视频要保存的文件夹目录,可以给视频重新命名,点击“保存”。一步点击“保存输出”。
8、上一步点击“保存输出”之后,进度那里会显示输出的进度,这个时候记得不要关闭软件,可以缩小软件的界面,等待进度条显示为全绿色以后就是输出视频完成了!